Updated February 2025: Stop getting error messages and slow down your system with our optimization tool. Get it now at this link
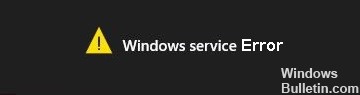
If your computer shows the error message “Failed to connect to Windows service”, the average user cannot connect to the device until the administrator solves the problem first. Just follow these simple steps on your computer and the problem will be resolved quickly.
What causes “Windows service error” in Windows 10?
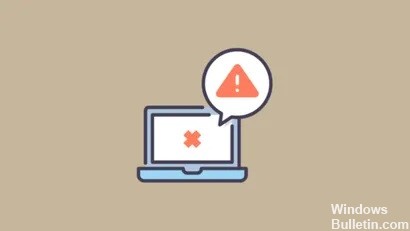
- The main reason for this “Failed to connect to Windows service” error is that Windows was unable to start or connect to the Windows services needed to perform system operations.
- Most often, this error occurs when your computer crashes after rebooting during a Windows update.
- In most cases, this error message is caused by the loss of important registry settings needed to initialize the Group Policy Client service.
- The “Windows service connection failed” error message can also be caused by the Windows font caching service, the Windows event logging service, the system event notification service, or another service.
How do I fix the “Windows service error” in Windows 10?
You can now prevent PC problems by using this tool, such as protecting you against file loss and malware. Additionally, it is a great way to optimize your computer for maximum performance. The program fixes common errors that might occur on Windows systems with ease - no need for hours of troubleshooting when you have the perfect solution at your fingertips:February 2025 Update:

Launch a system file check
- Press Windows + X and select Command Prompt (Admin).
- Then type the following at the command prompt and press Enter:
Sfc /scannow - Wait for the above process to complete and reboot your computer.
Restart your system
- Press Windows + R, type MSConfig and press Enter to access the system configuration.
- On the General tab, select the Selective startup option and make sure that the Load startup items option is not selected.
- Click the Services tab and select the Hide all Microsoft services check box.
- Then click “Disable All” to disable all other services.
- Reboot your computer and see if the problem persists.
- Once the troubleshooting is complete, be sure to follow all of the steps above to reboot your computer normally.
Disable user account control
- In a Windows search, type “Control Panel” and click on the top of the search result.
- Then choose User Accounts -> User Accounts -> Change User Account Control Settings.
- Drag the slider down to Never Notify.
- Click Ok to save your changes and restart your system.
Expert Tip: This repair tool scans the repositories and replaces corrupt or missing files if none of these methods have worked. It works well in most cases where the problem is due to system corruption. This tool will also optimize your system to maximize performance. It can be downloaded by Clicking Here
Frequently Asked Questions
How do I resolve a Windows service error?
Press the Windows logo key + R to open the Run dialog box. Type msconfig in the Run dialog box and click OK. Click the Services tab, turn on the Hide all Microsoft services option by checking the box next to it, and click Disable all. Then switch to the Startup tab and disable all startup services.
What does the "Unable to connect to Windows service" error message mean?
The error message Unable to connect to a Windows service usually appears when the operating system is unable to start the required system service or connect to it to run its commands. It may be a Group Policy Client service, a system event reporting service, or another service.
How do I run the system file checker?
- Press Windows + X and select Command Prompt (Admin).
- Then type the following text into cmd and press Enter:
- Sfc /scannow.
- Wait for the above procedure to complete, then restart your computer.
