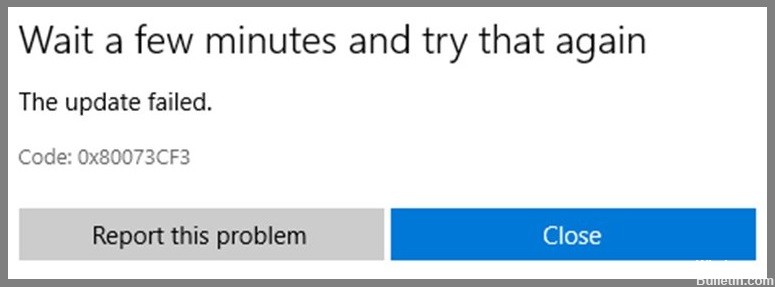
Updated February 2025: Stop getting error messages and slow down your system with our optimization tool. Get it now at this link
- Download and install the repair tool here.
- Let it scan your computer.
- The tool will then repair your computer.
0x80073CF3 appears when there is a problem associated with the Microsoft account used to sign in to the system. This issue occurs due to incorrect information entered into the password recovery section of the Microsoft account settings. You can fix the error by logging out of the system and re-signing in with the correct credentials. If you are unable to do so, try resetting your password. If you still encounter problems, contact support directly.
After you’ve identified all the potential causes for the error code 0x80073cf3, let’s take a look at some effective solutions.
Run the Windows Store troubleshooter

The Windows Store is a great way to browse and install apps on your PC or laptop. However, it can sometimes be difficult to figure out what the problem is. In those cases, you might want to run the Windows Store troubleshooter every time you encounter an issue.
This tool will help you find problems like missing files, corrupted data, or outdated software. Once you’ve identified the source of the problem, you can fix it yourself or contact Microsoft Support.
Reinstall Windows Store
Microsoft Store is one of the most popular apps in Windows 10. However, sometimes you might encounter issues like error code 0x80073cf3 while trying to open the app. If you are facing such an issue, don’t panic. You just need to reinstall the Microsoft Store. Here we have shared a detailed guide on how to do so. Follow the steps mentioned below to fix the problem.
- Open the Settings app.
- Scroll down and select the Microsoft Store option.
- Select Uninstall button.
- Wait till the process completes.
February 2025 Update:
You can now prevent PC problems by using this tool, such as protecting you against file loss and malware. Additionally, it is a great way to optimize your computer for maximum performance. The program fixes common errors that might occur on Windows systems with ease - no need for hours of troubleshooting when you have the perfect solution at your fingertips:
- Step 1 : Download PC Repair & Optimizer Tool (Windows 10, 8, 7, XP, Vista – Microsoft Gold Certified).
- Step 2 : Click “Start Scan” to find Windows registry issues that could be causing PC problems.
- Step 3 : Click “Repair All” to fix all issues.
Update Microsoft Store
Microsoft Store is now updated to address the error code 0x80073CF3. This error occurs when the Windows 10 installation fails due to some issues with the system files. In such cases, it is recommended to use the Recovery option to repair the problems. If the Repair option does not work, you can try the Reset option to reset the device settings. The error code 0x80073cf3 appears when the Windows Store app crashes. You can find out what caused the crash by checking the Application log file.
Reset the Windows Store
Microsoft announced today it will reset the Windows Store cache to ensure that all apps are deleted and users no longer have access to their personal data. If you want to restore your apps and data, you’ll need to download the latest version of Windows 10.
- You can do this by downloading the ISO file.
- Once you’ve downloaded the ISO file, insert it into a USB flash drive and boot off of it.
- From there, follow the instructions on the screen.
- After doing this, you will lose your sign-in information and all data stored locally on your PC.
Modifying the DNS Settings
- To modify DNS settings, go into the Network icon on the Windows taskbar.
- Open the Network Connection properties window and select the Change Adapter Options radio button.
- Right-click on the primary network connection and select Properties.
- Select the Use the following DNS server address radio button and enter 8.8.8.8 for preferred and 8.8.8..8 for alternate.
- If you are having issues connecting to the internet, try changing the DNS servers to 8.8.8.8.
- You can also change the DNS servers manually from the command line using the ipconfig /flushdns command.
Temporarily disable security software
If you are experiencing issues updating Windows 10, temporarily disable your antivirus software and reboot your computer. This could help prevent some errors. You can reenable your antivirus software once you have completed the update process.
- In the Command Prompt window, type the following command and press Enter:
- netsh advfirewall firewall add rule name”Windows Update” dirout actionblock protocolTCP localport80.
- Press Enter twice to confirm the command.
- Reboot Your Computer
- Close the Command Prompt window and restart your computer.
Perform Clean Boot
Microsoft Windows 10 includes a feature called Safe Mode that allows you to run Windows in a special configuration where it doesn’t load some parts of itself. You can use Safe Mode to identify and repair problems with drivers, programs, and hardware.
In addition to identifying problems, you can use Safe Mode to perform clean boots. In other words, you can reboot your computer while running in Safe Mode, even though your system might already be up and running normally.
You can use Safe Mode to troubleshoot issues such as missing files, corrupted software, and slow performance. For example, you could start your PC in Safe Mode and see whether the problem persists. If it does, you can try rebooting again, but this time without loading anything except basic operating system functions.
To access Safe Mode, follow these steps:
- Restart your computer.
- After the computer restarts, press F8 repeatedly during the startup process.
- When prompted, select Safe Mode.
Uninstall then Reinstall Problematic Apps
If you are receiving error codes like 0x80073cf3 while trying to install a game, application, or software update on your PC, it could be because one of your apps is causing issues. To fix this problem, follow these steps:
- Select the offending app and press “Remove”.
- After uninstalling the app, reboot your computer.
- Open the Store app and select “Install”, then choose the app you want to reinstall.
- Press “Try now” to start installing the app. If the installation fails, repeat step 4.
- When the app installs successfully, open the Store app once again and check whether the app is working properly.
- If the problem persists, contact Microsoft Customer Support.
Reboot PC & Router
There are many reasons why you might want to restart your computer. You could be having problems with hardware such as a hard disk, memory card, printer or mouse. Or it could be because there is something wrong with Windows itself. Whatever the reason, rebooting your device is often necessary to fix issues. If you don’t know how to do it, here’s how.
- If you’re running Windows 7 or 8, simply press the power button on your keyboard. This will bring up the Shut Down menu where you’ll see the Restart option. Selecting this will shut down your machine and start it again.
- Windows 10 doesn’t use the same method as Windows 7/8, however. You can also choose to restart your router. Most routers come with a physical button on the front of the box. Press this to turn off your device and then wait 30 seconds before pressing it again to start it up again.
If none of those work, try turning your device off completely and then plugging it into another outlet. This will force the device to restart.
Sync the Date & Time Settings
Microsoft Store apps require you to manually update the time and date of your device every once in a while. If you want to make it automatic, follow these steps:
- Open Windows 10.
- Select your phone or tablet.
- Tap Change date and time.
- Scroll down to the bottom of the screen and tap Sync now.
- Follow the instructions on the screen to complete the process.
Expert Tip: This repair tool scans the repositories and replaces corrupt or missing files if none of these methods have worked. It works well in most cases where the problem is due to system corruption. This tool will also optimize your system to maximize performance. It can be downloaded by Clicking Here
Frequently Asked Questions
How to fix Microsoft Store error code 0x80073CF3?
If you are facing issues while updating the apps on the Microsoft Store, it could be due to some technical errors. This issue occurs when there are problems during the installation process of the app. This happens when the app is incompatible with the operating system or the device. There could be many reasons behind this problem. To fix this issue, we recommend you to perform the following steps.
- First, check whether the store app is working properly or not. If it isn't, uninstall the app and reinstall it.
- Check whether the app is compatible with your PC or not. You can find out about the compatibility of the app here.
- Try installing the app again.
- If the above method fails, try unblocking the firewall settings.
- Here, open the Allow programs from this list box and add the Store app.
- Restart the computer.
What causes error code 0x80073CF3 on Microsoft Store?
This error occurs due to incorrect information entered into the password recovery section of the Microsoft account settings. ou can fix the error by logging out of the system and re-signing in with the correct credentials. If you are unable to do so, try resetting your password. Error code 0x80073CF3 appears when there is a problem associated with the Microsoft account used to sign in to the system.
What is Windows Store error code 0x80073CF3 in Windows 10?
The error code 0x80073cf3 appears while installing apps from the Microsoft Store. This error code occurs due to a number of reasons such as network connectivity issues, system problems, malware attack, etc. In some cases, it might even indicate a problem with the OS itself. However, there is no single significant reason behind this error code.
