Updated February 2025: Stop getting error messages and slow down your system with our optimization tool. Get it now at this link
- Download and install the repair tool here.
- Let it scan your computer.
- The tool will then repair your computer.
AMD drivers are responsible for managing graphics cards on computers running Microsoft Windows. If you’re having trouble getting these drivers to work correctly, it could mean that one of your hardware components isn’t working properly. In some cases, this issue could be caused by outdated versions of the AMD drivers. To fix this issue, we should first learn what causes this error.
What causes a driver to time out?
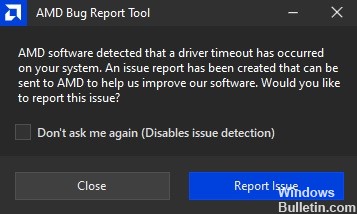
AMD drivers often crash because of insufficient memory. This happens when you run out of space on your hard disk. You might think that it’s just a matter of freeing up some files, but it’s much more complicated than that.
Multiple factors contribute to how much free space is left on your hard disk. For example, Windows uses temporary files to store data while you work. If you delete those files, you won’t have room for anything else. Other programs use different kinds of storage, such as cache files. These caches contain information about your documents and websites. They’re essential, but deleting them isn’t always easy.
If you don’t have enough free space, your operating system will start running low on memory. When this happens, your computer slows down. Your mouse pointer freezes. Programs stop responding. Eventually, the computer shuts itself off.
How to troubleshoot a driver timeout error?
Turn off the Fast Startup feature

The fast startup allows you to start up Windows 10 faster. However, it also makes the computer run slower and consumes more power. If you are experiencing slow performance while starting up Windows 10, disable fast startup. You can do this by following these steps:
1. Go to settings and scroll until you see “Turn Off Fast Startup.”
2. Under Choose how long to wait before turning off devices, select Never.
3. Click Save changes.
4. Restart the computer
5. Follow the instructions above again to enable fast startup
6. Reboot the computer
February 2025 Update:
You can now prevent PC problems by using this tool, such as protecting you against file loss and malware. Additionally, it is a great way to optimize your computer for maximum performance. The program fixes common errors that might occur on Windows systems with ease - no need for hours of troubleshooting when you have the perfect solution at your fingertips:
- Step 1 : Download PC Repair & Optimizer Tool (Windows 10, 8, 7, XP, Vista – Microsoft Gold Certified).
- Step 2 : Click “Start Scan” to find Windows registry issues that could be causing PC problems.
- Step 3 : Click “Repair All” to fix all issues.
Enhance your computer’s virtual memory
The virtual memory of your computer is the amount of RAM you have allocated to it. If running low on physical RAM, you can increase the virtual memory size to allow Windows to use more RAM. This will make your programs run faster because there will be less swapping. There are several ways to do this.
1. Right-click My Computer and select Properties. Click Advanced System Settings under Performance Options. Select Change. In the Virtual Memory box, enter the megabytes you want to allocate for virtual memory. For example, I chose 16384 MB. Click OK.
2. Open Start Menu and type Regedit into the Search field. Press Enter. Locate HKEY_LOCAL_MACHINE\SYSTEM\CurrentControlSet\Services\SharedAccess\Parameters. Double-click SharedMemoryLimitMB. Set the value to the desired number of megabytes. For example, I set it to 16384 MB. Click Apply, then OK. Restart your computer.
3. Open Start Menu and start typing Control Panel. A window called Programs and Features should open. Click Add/Remove Programs. Find the program named Device Manager. Uninstall it. Reboot your computer.
4. Open the Start Menu and double-click Command Prompt. Type cd %systemroot%\System32\Drivers\EFI\Microsoft\Firmware Update\ and press Enter. Type powercfg /rebuildbcd and press Enter. Reboot your computer. Note: You might see a warning stating that the current boot volume is different from the one specified in the firmware update. Ignore this warning.
5. Open Start Menu and find the folder where you installed the AMD drivers. Double-click the AMDGPU-Pro64.inf file. Follow the instructions. When prompted, reboot your computer.
6. Run the following command to check how much physical RAM you have: wmic logical disk get free space available, free space used, total size /value | findstr “GB”. Copy the output and paste it here. The result should look like this: PhysicalDisk(C:): 0 GB (0%) FreeSpaceAvailable: 0 GB (0%) Total size: 0 GB (0%).
7. Close all windows except Task Manager. Click the Processes tab. Scroll down to find the process named asdasd.exe. Right-click it and click End task. Wait for the process to end.
Activate the best performance mode on your PC
Windows 10 includes several different modes that allow you to adjust how your computer performs. You can use one of these modes to optimize your PC for gaming, productivity, or both. If you are having trouble running your PC, try switching to the highest-performance mode.
To access the settings menu, press the Win key + R keys together. Type “MSConfig”, and press Enter. Click on the Startup tab, and select Advanced Options. Scroll down to High-Performance Options, and choose the option labeled Disable Automatic Restart. Close the window, and restart your computer.
Install the latest graphics driver
Graphics drivers are essential components of every computer system. They allow the hardware inside the machine to communicate and perform tasks such as displaying images on the screen. Without graphics drivers, none of the programs running on the computer could work properly.
Updating graphics drivers is often needed to resolve blurry fonts, missing icons, and display problems. However, sometimes, even though the latest graphics driver is installed, there may be compatibility issues with some software. This happens because the operating system doesn’t always recognize the newest versions of the graphics card. If this is the case, you should try updating to an earlier version of the graphics driver to see if it resolves the issue.
A BIOS update is recommended
A BIOS update might fix issues such as freezing or crashing. Rolling back to an older version of the BIOS could help resolve problems caused due to recent BIOS updates. Some computers require frequent BIOS upgrades to keep them running smoothly, while others don’t need much maintenance. If you’re having trouble getting your computer to boot up properly, try updating the BIOS.
Changing the driver settings
AMD Radeon Software Crimson Edition 17.9 Hotfix 3 is now available to download. This hotfix addresses issues related to the AMD Hardware Monitor reporting an unexpected shutdown during system startup.
The following steps show how to edit the AMD Radeon Settings.
1. Open AMD Radeon Settings.
2. Select the “Power Limit” tab.
3. Check whether there is an error message about an unexpected shutdown. If yes, select “25W”.
4. Close AMD Radeon Settings.
5. Restart the computer.
6. After restarting the computer, please check whether there is still an error message about an unexpected shutdown. If no, it indicates that the issue has been resolved.
Update Windows
If you are getting the dreaded AMD driver timeout black screen error, it could mean that your computer’s operating system is old and incompatible with the AMD graphics card drivers. To fix this issue, you must update your operating system to the most recent version. Here’s how to do it.
Step 1: Open your Start menu and press Win+X. This opens up the Settings app.
Step 2: Click on the gear icon next to the Search bar and select Change PC settings.
Step 3: Go to System and choose Device Manager.
Step 4: Locate the device named Display Adapter. Right-click on it and select Properties.
Step 5: Select the Driver tab and look at the Version column. Compare it with the current version of the driver listed there. If it’s out of date, click the Update Driver Software button.
Step 6: Restart your computer once again. You should now see the updated driver.
Expert Tip: This repair tool scans the repositories and replaces corrupt or missing files if none of these methods have worked. It works well in most cases where the problem is due to system corruption. This tool will also optimize your system to maximize performance. It can be downloaded by Clicking Here
Frequently Asked Questions
What causes the driver to time out?
- Lack of Windows updates.
- Damage to the Windows registry or system files.
- Damage or known problems with the graphics driver.
- Unstable overclocking and overheating.
How to fix a detected driver timeout?
You can fix it by installing the latest version of the AMD Catalyst Control Center.
How do I repair a corrupted graphics driver?
- Update the drivers through the Device Manager menu.
- Reinstall the driver.
- Perform Windows troubleshooting.
- Check your system for viruses with Windows Security.
- Upgrade to Windows 10.
