Updated February 2025: Stop getting error messages and slow down your system with our optimization tool. Get it now at this link
- Download and install the repair tool here.
- Let it scan your computer.
- The tool will then repair your computer.
By default, Windows 7 automatically extends each item of the Start menu to display its submenus when you move the mouse pointer over that item. For example, if you place the cursor on the All Programs item for more than a few seconds, the submenu will expand automatically to display all the items in the Start menu. Windows 7 offers the possibility to disable the function, so it is necessary to manually click on the “All programs” entry to open the submenu.
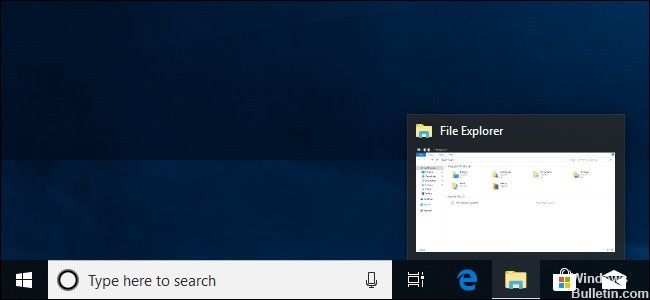
If the Peek option is enabled, you can move your mouse over the small area on the far right of the taskbar to hide all your windows and show you your desktop. When you move the mouse, your windows return to their previous state. You can also click on this area to automatically minimize all your windows so you can do things on the desktop. Click again on the area to restore your windows. You can also use the Windows+D keyboard shortcut to do the same thing as clicking on the Peek area.
In this guide, you will learn how to disable the auto expand of the left pane in the Windows 10 Start menu.
How to Disable the Windows 10 Desktop Peek Feature
February 2025 Update:
You can now prevent PC problems by using this tool, such as protecting you against file loss and malware. Additionally, it is a great way to optimize your computer for maximum performance. The program fixes common errors that might occur on Windows systems with ease - no need for hours of troubleshooting when you have the perfect solution at your fingertips:
- Step 1 : Download PC Repair & Optimizer Tool (Windows 10, 8, 7, XP, Vista – Microsoft Gold Certified).
- Step 2 : Click “Start Scan” to find Windows registry issues that could be causing PC problems.
- Step 3 : Click “Repair All” to fix all issues.
The Peek function has already been introduced with Windows 7, so users can quickly view all open applications to see the desktop. In previous versions, it was enabled by default. To turn it off:
- Right-click an empty area on the taskbar and click Settings.
- In the Preferences window, uncheck the option “Use Peek to preview the desktop when you move your mouse to the Show desktop button at the end of the taskbar”.
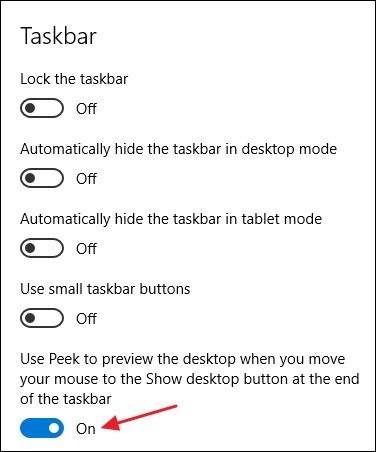
How To Disable Start Menu Auto Expand On Mouse Over in Windows 10
- Download the mach2 tool from the official GitHub page. To find out which version you need, read the article How to determine if you are using 32-bit or 64-bit Windows.
- Extract the ZIP archive to any folder. For example, you can extract it to the c:\mach2 folder.
- Open a new command prompt as an administrator.
- Go to the folder that contains your copy of the Mach2 machine tool. E.G.
cd /d c:\mach2 - Enter the following command: mach2 disable 18715789.
- Log out of your user account or simply restart the Start menu.
Conclusion
Although Microsoft has found positive results by adding this feature, it is not something that everyone wants, because it can get in the middle while navigating through the menus and it can make it more difficult to access power options.
It’s over for you! You must now click on the menu icon to expand the list of applications. It will not automatically expand.
Expert Tip: This repair tool scans the repositories and replaces corrupt or missing files if none of these methods have worked. It works well in most cases where the problem is due to system corruption. This tool will also optimize your system to maximize performance. It can be downloaded by Clicking Here
