Updated July 2024: Stop getting error messages and slow down your system with our optimization tool. Get it now at this link
- Download and install the repair tool here.
- Let it scan your computer.
- The tool will then repair your computer.
Right-clicking is an important option that allows the user to view properties, access other options and rename, copy or delete a specific file or folder. Sometimes you can avoid making changes to desktop files or folders and disable the right-click function only for the desktop. For people who use Windows XP as their operating system, this can be done by accessing the Windows XP registry and using a registry editor. After making the necessary changes to the Explorer options, your computer must be restarted to implement these changes.
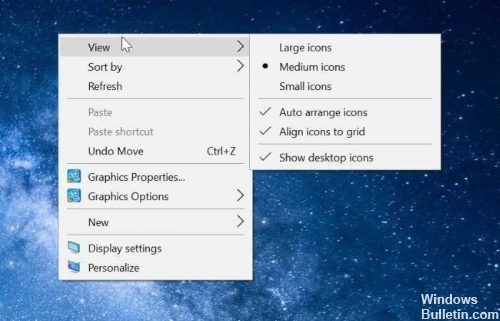
Why disable the right click?
Disabling the right-click option is especially useful if you have a shared computer and want to prevent other users from changing the existing desktop appearance or settings. This includes displaying settings, changing the appearance of folders/icons and changing desktop themes.
Using the Group Policy Editor

Users who have included the Group Policy Editor in their version of Windows 8 can run gpedit.msc to open it. Then navigate to User Configuration > Administration Templates > Windows Components > File Explorer. Windows 7 users can see that Windows Explorer is mentioned instead of File Explorer.
July 2024 Update:
You can now prevent PC problems by using this tool, such as protecting you against file loss and malware. Additionally, it is a great way to optimize your computer for maximum performance. The program fixes common errors that might occur on Windows systems with ease - no need for hours of troubleshooting when you have the perfect solution at your fingertips:
- Step 1 : Download PC Repair & Optimizer Tool (Windows 10, 8, 7, XP, Vista – Microsoft Gold Certified).
- Step 2 : Click “Start Scan” to find Windows registry issues that could be causing PC problems.
- Step 3 : Click “Repair All” to fix all issues.
In the right pane, double-click Remove the default context menu from the File Explorer to open the settings window.
This setting removes context menus from the desktop and file explorer. Context menus appear when you right-click on an item. If you enable this setting, no menu appears when you right-click on the desktop or items in the file explorer. This setting does not prevent users from using other methods to edit commands available in context menus.
Choose Configured > Apply. Exit and restart your computer.
Using the Registry
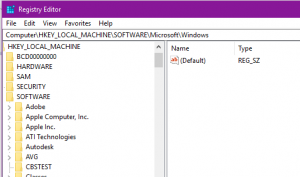
There is a registry entry that you can add to disable right mouse click. However, this only works on the desktop and Explorer and does not affect programs, you can always right-click on the taskbar and right-click on programs in the taskbar. This is obviously not the best solution, but it provides a small amount of desktop protection instead of accidentally doing something in the explorer’s context menu.
1. Go to Start -> Run or press Win+R and type Regedit, then press Enter. Navigate to the next key in the register:
HKLM\Software\Microsoft\Windows\Current version\Policies\Explore
2. Right-click the Explorer button and select New -> DWORD value.
3. name it NoViewContextMenu and click OK. Then double-click on the name and set the value to 1, then press OK. To reset it, simply reset this value to 0 or right-click on the NoViewContextMenu entry and delete it. You must log out or restart for any of these changes to take effect.
https://superuser.com/questions/262995/how-to-disable-right-click-in-windows-xp-windows-7
Expert Tip: This repair tool scans the repositories and replaces corrupt or missing files if none of these methods have worked. It works well in most cases where the problem is due to system corruption. This tool will also optimize your system to maximize performance. It can be downloaded by Clicking Here
