Updated February 2025: Stop getting error messages and slow down your system with our optimization tool. Get it now at this link
- Download and install the repair tool here.
- Let it scan your computer.
- The tool will then repair your computer.
If you share your computer with others, Mozilla Firefox has a handy feature that allows you to create multiple profiles. Here’s a simple guide that explains how it works.
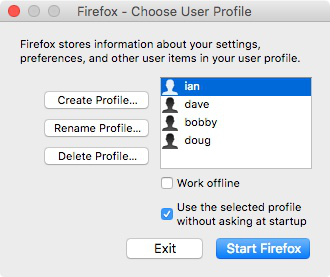
A profile in Firefox is a set of settings, customizations, additions, and other personalizations that a user has made or installed in their copy of Firefox.
The casual user may want to have different profiles for work and personal use or different members of their family. Different profiles would allow separation of work and personal life, or allow each family member to have their own set of bookmarks, settings and add-ons.
Web developers may want a secondary profile to test websites, applications or other projects on different Firefox profiles. For example, you might want to install some extensions for web development but not for general web browsing. When using the Nightly channel, you may encounter some extensions that have become temporarily incompatible with new API changes until the developer of the extension has a chance to update them. You can remove these plug-ins from your profile for nightly use, while keeping them for use with other profiles.
For quality assurance, testing, and debugging, you can install multiple development versions of Firefox, each with its own profile. Creating new profiles for testing can save you from losing your settings, bookmarks, and history. Creating a new profile takes little time, and once completed, all your versions of Firefox will be updated separately and can run simultaneously.
February 2025 Update:
You can now prevent PC problems by using this tool, such as protecting you against file loss and malware. Additionally, it is a great way to optimize your computer for maximum performance. The program fixes common errors that might occur on Windows systems with ease - no need for hours of troubleshooting when you have the perfect solution at your fingertips:
- Step 1 : Download PC Repair & Optimizer Tool (Windows 10, 8, 7, XP, Vista – Microsoft Gold Certified).
- Step 2 : Click “Start Scan” to find Windows registry issues that could be causing PC problems.
- Step 3 : Click “Repair All” to fix all issues.
How to Create a profile in Firefox
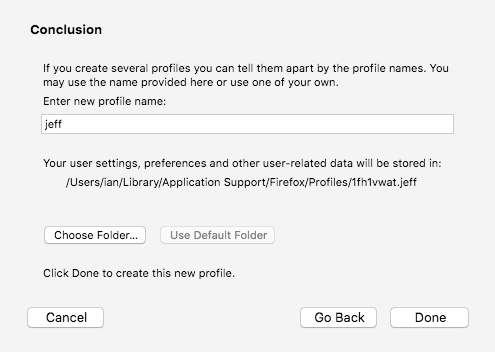
After starting the profile manager as described above, you can create a new additional profile as follows
- In the Profile Manager, click Create Profile… to start the Profile Creation Wizard.
- Click Next and enter the name of the profile. Use a meaningful profile name, such as your personal name. This name will not be published on the Internet.
- Ignore the “Select Folder” prompt, unless you want to choose where to store the profile on your computer.
- To create the new profile, click Done.
You return to the Profile Manager and the new profile is listed. The first time you start Firefox with the new profile, you will be prompted to log in to your Firefox account to synchronize your data with the new profile.
How to Use Multiple Profiles at Once
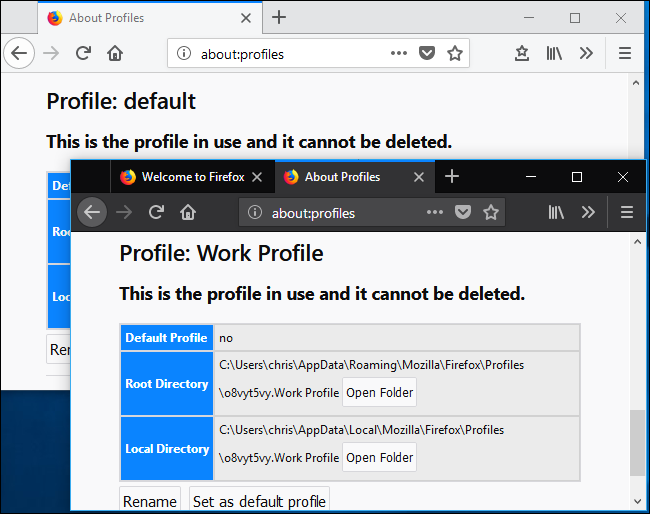
You may have noticed that there is a “Start Profile in New Browser” button on the “About Profiles” page. However, this button has no effect if the default Firefox configuration is used for profile management. By default, Firefox only runs one profile at a time. You must close and restart your browser to switch between profiles. However, with a small modification to the shortcut you use to launch it, Firefox can run several profiles at once.
To enable multiple Firefox profiles at once, you must start Firefox with the command line option “without remote”. To do this, you need to change the taskbar, desktop, or start menu shortcut that you normally use to start Firefox.
For example, if you use the taskbar shortcut to start Firefox, right-click on the Firefox icon in the taskbar, right-click on “Mozilla Firefox” in the context menu, and then select the Properties option.
In the Properties window, under the Shortcut tab, place your cursor in the Target area at the end of the text, then add -no-remote at the end of the text. The Target field should look like this :
- “C:\Program files\Mozilla Firefox\firefox.exe” – not deleted
- Click “OK” to save your changes.
Close all open Firefox browser windows and restart Firefox with the shortcut you just modified. You can then return to the about:profiles page and click on the “Start profile in new browser” button. Firefox will open a new browser window with the profile you selected.
If you need help, you can always set a different theme for each profile under the menu > Add-ons > Themes.
https://support.mozilla.org/en-US/kb/profile-manager-create-remove-switch-firefox-profiles
Expert Tip: This repair tool scans the repositories and replaces corrupt or missing files if none of these methods have worked. It works well in most cases where the problem is due to system corruption. This tool will also optimize your system to maximize performance. It can be downloaded by Clicking Here
