Updated July 2024: Stop getting error messages and slow down your system with our optimization tool. Get it now at this link
- Download and install the repair tool here.
- Let it scan your computer.
- The tool will then repair your computer.
Google Sheets is one of the most convenient spreadsheet applications. However, some people prefer desktop or offline applications.
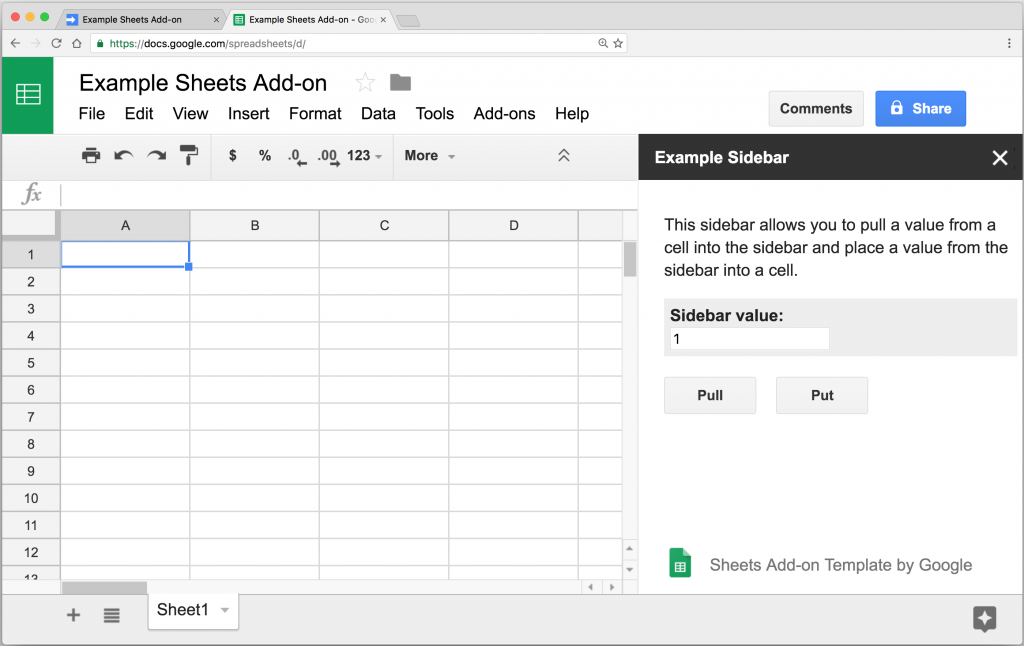
But what if you could make a copy of these applications for your Google Sheets?
There’s a simple way to create desktop shortcuts from any spreadsheet file and even make them available offline.
This makes it even easier to organize your sheets and access them offline. Here’s what you need to do.
Create a Shortcut for Google Chrome
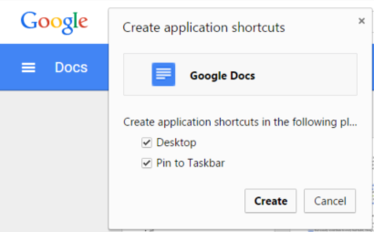
Chrome has a smart feature called “Add to Desktop” that allows you to easily create desktop shortcuts from any web page. And since “Docs, Sheets and Slides” web applications are essentially pages in a browser, you can easily create shortcuts from it.
July 2024 Update:
You can now prevent PC problems by using this tool, such as protecting you against file loss and malware. Additionally, it is a great way to optimize your computer for maximum performance. The program fixes common errors that might occur on Windows systems with ease - no need for hours of troubleshooting when you have the perfect solution at your fingertips:
- Step 1 : Download PC Repair & Optimizer Tool (Windows 10, 8, 7, XP, Vista – Microsoft Gold Certified).
- Step 2 : Click “Start Scan” to find Windows registry issues that could be causing PC problems.
- Step 3 : Click “Repair All” to fix all issues.
- Launch the Google web application of your choice, then open the Chrome menu.
- Then just point to More Tools and click Add to Desktop.
- You should now see a pop-up window asking you to name the shortcut – just do it.
- Click Add, and you should immediately see a shortcut on your desktop.
- To create shortcuts to a specific document, sheet or slide file, simply open it in your browser and follow the same procedure.
Using the Google Drive App for Desktop
Google has made Google Drive available on the Windows 10 desktop for easy access, management and sharing of all your items stored in Google Drive. Follow the instructions below to learn how to install Google Drive on your Windows 10 desktop.
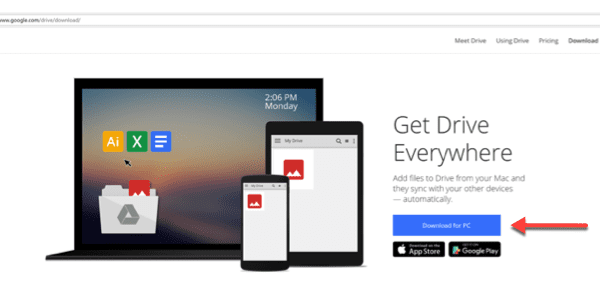
- Go to the Google Drive download site and select Download for PC.
- A window will open asking you to comply with the Google Terms of Service. Read the terms and conditions, then choose Accept and Install.
- The Google Drive is downloaded as a file named googledrivesync.exe. Depending on your browser, the file you download may appear in different places. Wait until the Google Drive is completely downloaded, then select googledrivesync.exe.
- A window will appear asking if you want to run the file. Choose “Run”.
- User Account Control will ask you if you want to allow Google Drive to make changes on your PC. Select “Yes”. The installation of Google Drive will begin.
- A Google Drive Welcome window will open. Select Start >.
Can’t open the spreadsheet?
There may be some things that prevent you from opening your spreadsheet shortcut. The first is that you must be connected to the internet before you can make your spreadsheet available offline.
Also, make sure you have Google Chrome installed. If you accidentally delete the link, your spreadsheet won’t open.
You can also try getting the Chrome extension of Google Docs Offline to make the whole process easier.
Finally, you may have signed out of your Google Account. If you haven’t made it available offline, you won’t be able to open it.
If you don’t think it’s one of the above issues, you can contact Google Support and wait for their response.
https://support.google.com/docs/thread/2919392?hl=en
Expert Tip: This repair tool scans the repositories and replaces corrupt or missing files if none of these methods have worked. It works well in most cases where the problem is due to system corruption. This tool will also optimize your system to maximize performance. It can be downloaded by Clicking Here
