Updated February 2025: Stop getting error messages and slow down your system with our optimization tool. Get it now at this link
- Download and install the repair tool here.
- Let it scan your computer.
- The tool will then repair your computer.
The purpose of this guide is to configure your computer to start Windows 10 and Ubuntu Linux with two starts. Dual boot is a technique that allows a single physical computer to run two or more operating systems (OS). This is useful for experimenting with new operating systems without putting all your eggs in one basket.
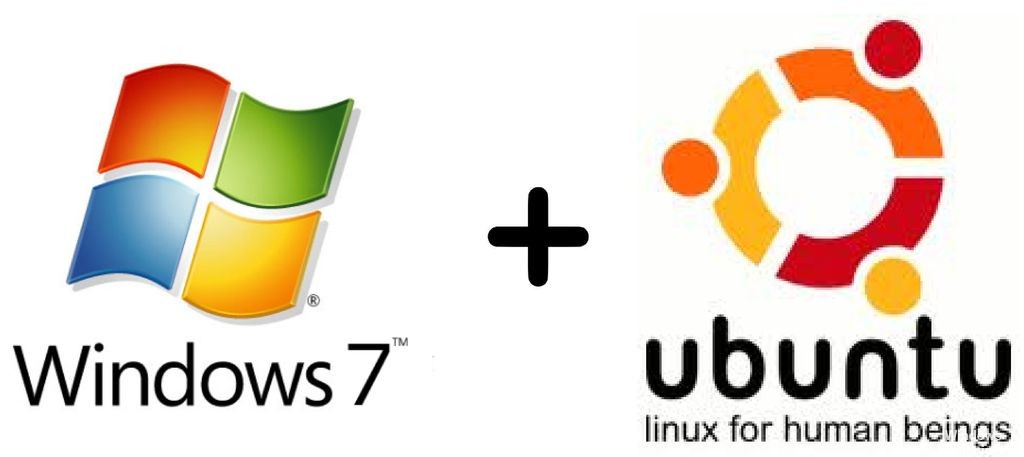
Configure your computer to boot under Windows 10 or Ubuntu 18.04 if necessary. Although Linux is an excellent operating system with extensive hardware and software support, the reality is that you sometimes have to use Windows, perhaps because of key applications that do not work under Linux. Fortunately, the dual startup of Windows and Linux is very easy – and in this article I will show you how to configure it with Windows 10 and Ubuntu 18.04.
Before you start, make sure you have backed up your computer. Although the dual-boot installation process is not very complicated, accidents can still occur. So take the time to back up your important files if chaos theory comes into play. In addition to backing up your files, you should also consider backing up an image of your hard drive, although this is not necessary and may be a more advanced process.
Requirements
To start, you need the following elements:
Disable Fast Startup
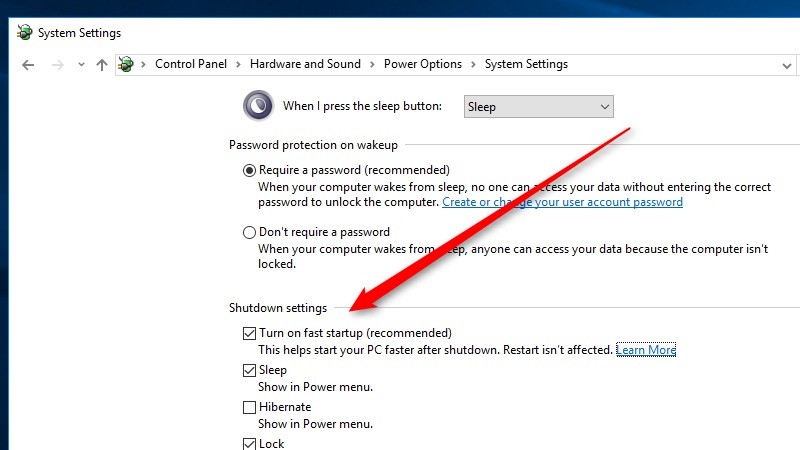
(Use Search, Open Power Options) Power Options > System Settings > Check what the power buttons do and clear the Enable Quick Start check box.
Disable Secure Boot
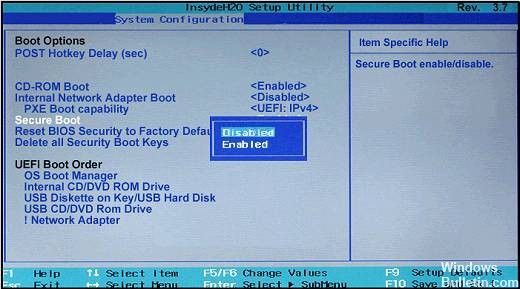
– Browse advanced boot options
– Click Restart Now.
– Select Troubleshooting>Advanced Options>Advanced Options>UEFI Firmware Option Settings>Restart.
– The next BIOS settings will be opened according to your configuration.
– Navigate to the Boot tab
– Disable secure start
– You may need to enable or disable support for the old system.
February 2025 Update:
You can now prevent PC problems by using this tool, such as protecting you against file loss and malware. Additionally, it is a great way to optimize your computer for maximum performance. The program fixes common errors that might occur on Windows systems with ease - no need for hours of troubleshooting when you have the perfect solution at your fingertips:
- Step 1 : Download PC Repair & Optimizer Tool (Windows 10, 8, 7, XP, Vista – Microsoft Gold Certified).
- Step 2 : Click “Start Scan” to find Windows registry issues that could be causing PC problems.
- Step 3 : Click “Repair All” to fix all issues.
Create free space under Windows for the installation of Ubuntu
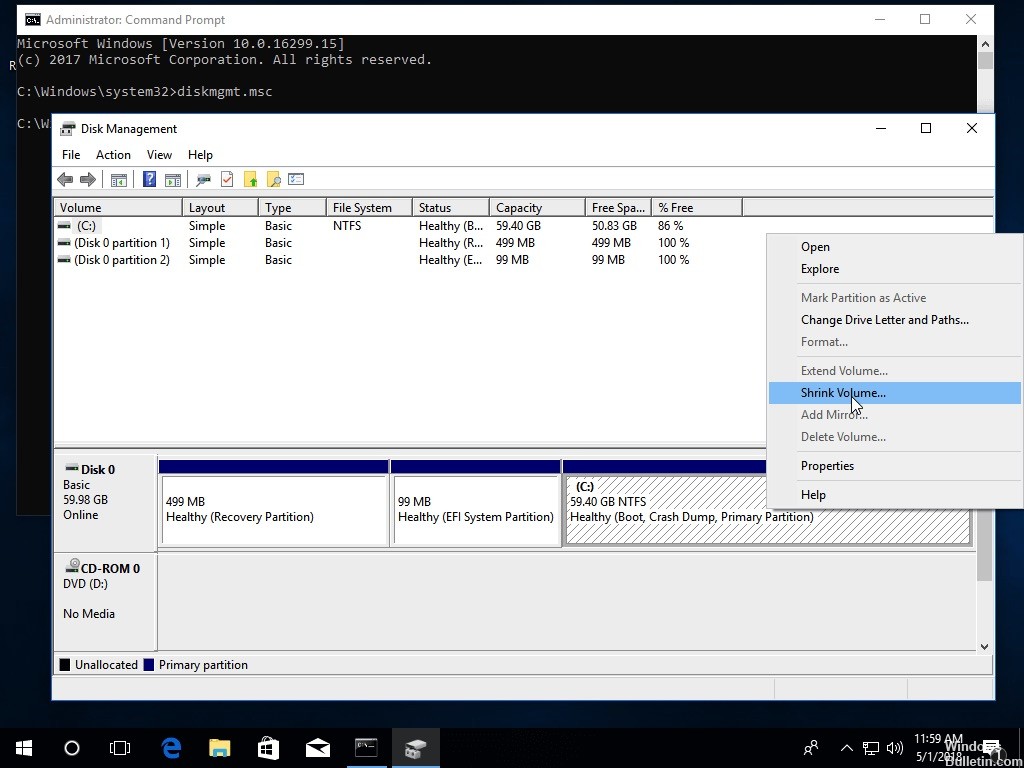
On a preinstalled computer with only one Windows 10 partition, you must create free space in the Windows partition to install Ubuntu 18.04.
First, log in to the system with an account with administrative privileges, open a command prompt window with administrative privileges and run the diskmgmt.msc command to open the Disk Management utility.
diskmgmt.msc
Select the Windows partition, usually C: Volume, right-click on this partition and select the Reduce Volume option to reduce the partition size.
Wait for the system to collect data on the partition size, add the disk space you want to reduce, and then click the Reduce button. Once the shrinking process is complete, there will be a new unallocated space on your disk. We will use this free space to install Ubuntu next to Windows 10.
Creating a bootable USB or DVD drive
One decision you need to make is to download the 32-bit or 64-bit version. Simply, if you have a 64-bit computer, choose the 64-bit version, otherwise download the 32-bit version.
To create a bootable DVD:
- Right-click on the downloaded ISO file and select Burn disc image.
- Insert a blank DVD into the drive and click Burn.
If your computer does not have a DVD player, you must create a bootable USB key.
The easiest way to create a bootable USB key for non-UEFI keys is to download the Universal USB Installer.
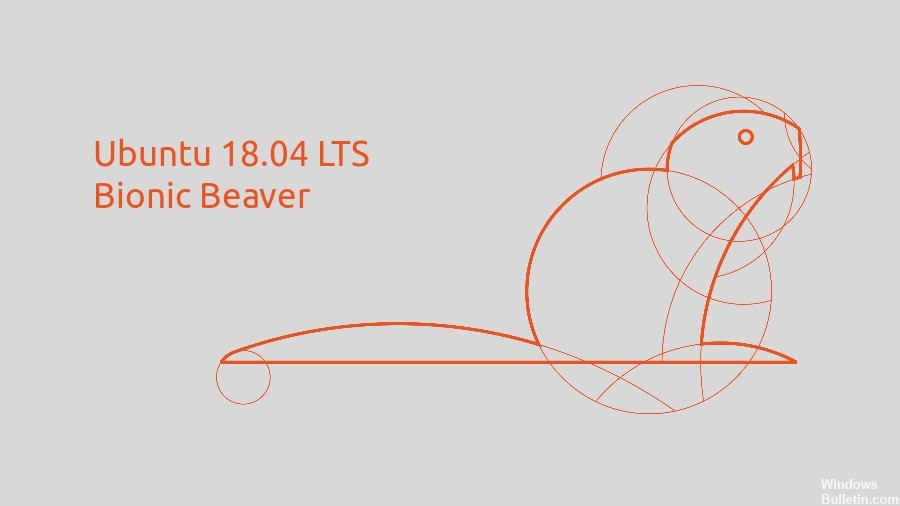
Start and install Ubuntu
The first step in installing Ubuntu is to run the Ubuntu environment live. To run the Ubuntu Live environment, we must restart our PC and load the start menu. Normally, the start menu of most machines comes from the “F12” key combination, but on some machines, the start menu also appears through the “ESC”, “F2”, “F10” keys. You will find the actual confirmation in the user manual of your machine.
- Once the start menu is displayed, select the “USB FLASH DRIVE” option and press Enter.
- The boot process will start and you can use Ubuntu when the boot process is finished.
- Select the “Test Ubuntu” option and press Enter.
- The live Ubuntu session has started. You can try the live Ubuntu session, but this live session will be destroyed when you restart your computer to keep it permanently and we must install
- Ubuntu on our hard disk.
To install Ubuntu on our hard drive, double-click on the “Install Ubuntu” option located on the desktop, as shown in the screenshot below.
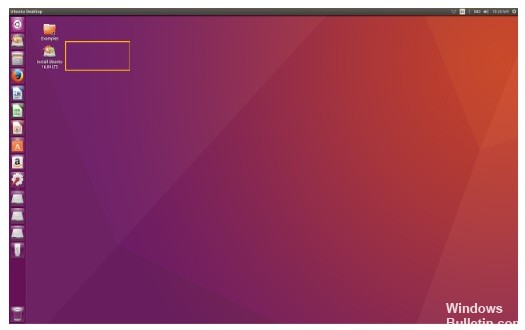
- After clicking on the Install Ubuntu option, a wizard appears and the Ubuntu installation process has begun.
- Select the language and click on Next.
- The next screen asks: “Do you want to install the latest updates of the Ubuntu server” Select this option if you have a decent Internet connection, otherwise skip this option and press Next.
- The next screen will ask “How do you want to install Ubuntu”. Select the option to install Ubuntu next to the Windows Boot Manager and click Install Now.
- A window will appear showing what is happening on your hard disk. Keep pressing to continue the installation.
- The Ubuntu Personalization Wizard starts and asks you for your location. Select your location and click on Next.
- Select the layout of your keyboard and press Next.
- Then, the computer name, user name and password will be requested to create a default user. Save this password because you will need it to use this system in the future. Enter the computer
- name, user name and password and press Next.
- The installation starts and copies the files from a USB stick to the real hard disk.
- Once the installation is complete, you will be prompted to restart the system.
https://askubuntu.com/questions/1031993/how-to-install-ubuntu-18-04-alongside-windows-10
Expert Tip: This repair tool scans the repositories and replaces corrupt or missing files if none of these methods have worked. It works well in most cases where the problem is due to system corruption. This tool will also optimize your system to maximize performance. It can be downloaded by Clicking Here
