Updated July 2024: Stop getting error messages and slow down your system with our optimization tool. Get it now at this link
- Download and install the repair tool here.
- Let it scan your computer.
- The tool will then repair your computer.
Google Slides and Microsoft PowerPoint are two of the most popular presentation programs today. While many people will say that PowerPoint is better than Google Slides, we should not forget that PowerPoint is about 20 years older, so they have had plenty of time to work on their software! In addition, Google Slides has become very popular in recent years thanks to its integration in the free Google Drive ecosystem.
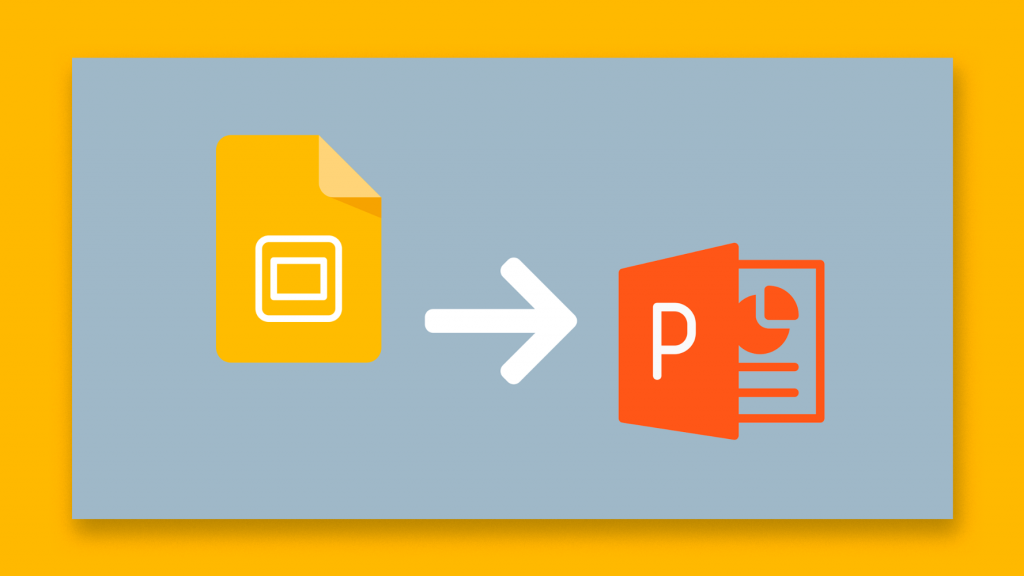
Whether you regularly use Google Slides or Microsoft PowerPoint, it’s only a matter of time before you need to convert one of these files into the other.
If you have a PowerPoint presentation that you need to convert into a Google Slides set, this article is for you.
If you need to do the reverse and save a Google Slides presentation as a PowerPoint presentation, it’s even easier. Learn how to do it here.
Converting Google Slides to PowerPoint
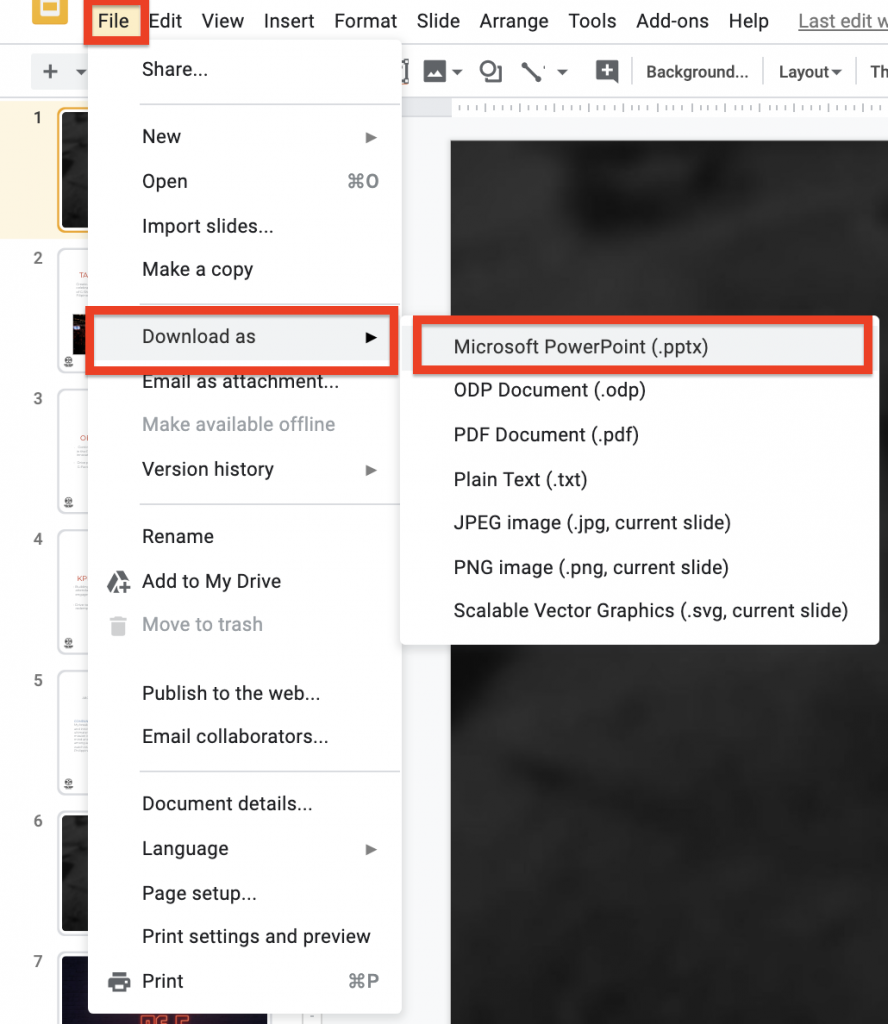
To manually convert your Google slide to PowerPoint, simply follow these steps:
- Open your web browser and log in to your Google Drive.
- Find the file you want to convert and open it. You can do this by using the Google Drive search function.
- Once you’ve opened your Google Drive, click File > Download As > Microsoft PowerPoint (.pptx)
- Your web browser downloads the file and voilà, your Google slide is now a PowerPoint file.
July 2024 Update:
You can now prevent PC problems by using this tool, such as protecting you against file loss and malware. Additionally, it is a great way to optimize your computer for maximum performance. The program fixes common errors that might occur on Windows systems with ease - no need for hours of troubleshooting when you have the perfect solution at your fingertips:
- Step 1 : Download PC Repair & Optimizer Tool (Windows 10, 8, 7, XP, Vista – Microsoft Gold Certified).
- Step 2 : Click “Start Scan” to find Windows registry issues that could be causing PC problems.
- Step 3 : Click “Repair All” to fix all issues.
How to Convert PowerPoint to Google Slides Format
You can use several methods to convert your PowerPoint file to Google slides. The first two methods I will discuss in this tutorial are for converting the WHOLE PowerPoint file. The third method is to convert only a few PowerPoint slides.
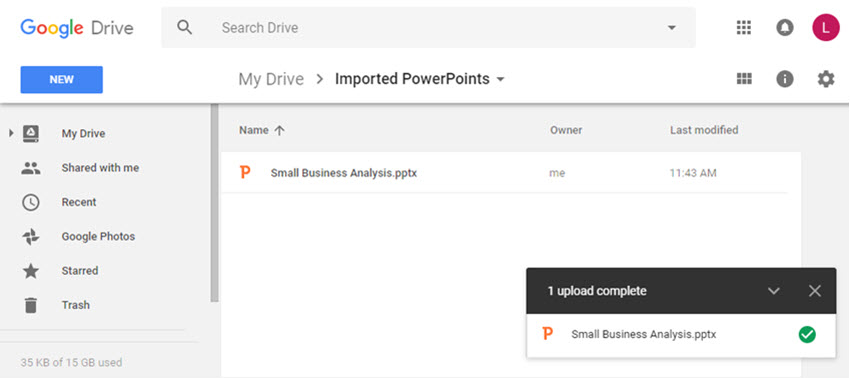
- Sign in to your Google Drive account.
- You have two options: (1) You can either right-click on the gray canvas, or (2) You can simply drag and drop your PowerPoint file to the Google Drive root folder or any other folder of your choice.
- Once you have successfully downloaded the file, you will see a confirmation message in the lower right corner of your browser. Your file will also be listed in your Google Drive folder.
- Double-click the PowerPoint file. You will see the screen below. Click Open with, and then click Google Slides.
- Google will now perform the conversion process and create a new Google Slides file from your PowerPoint file.
- After a few seconds you will be able to access your new Google Slides file, but note that the file name is still .pptx. To avoid confusion, I recommend that you change and remove the .pptx in the file name.
- You can now edit your new Google Slides file just like any other file in this format!
Conclusion
As you’ve learned, it’s not difficult to convert a Google Slides presentation to another format. You can easily switch from Google Slides to PowerPoint or another format.
The ability to export Google Slides to other formats means that you can use it to create presentations that are compatible with other tools. That’s handy if you work in a team where not everyone has a Google Account. It can also be useful if your client asks you to submit your work in a specific format.
Google Slides’ ease of use, low cost and rich functionality make it an excellent choice for presentation software.
https://sites.google.com/a/temple.edu/googleapps1/tip-of-the-day/april30-exportagooglepresentation
Expert Tip: This repair tool scans the repositories and replaces corrupt or missing files if none of these methods have worked. It works well in most cases where the problem is due to system corruption. This tool will also optimize your system to maximize performance. It can be downloaded by Clicking Here
