Updated February 2025: Stop getting error messages and slow down your system with our optimization tool. Get it now at this link
- Download and install the repair tool here.
- Let it scan your computer.
- The tool will then repair your computer.
Nowadays, not everyone is connected to the Microsoft Office suite, as more and more free cloud-based solutions are coming to the market. You may be used to creating PowerPoint presentations, but did you know that Google Slides offers a free presentation platform? Today, we’ll review this simple workaround solution to add audio to your next Google Slides presentation.
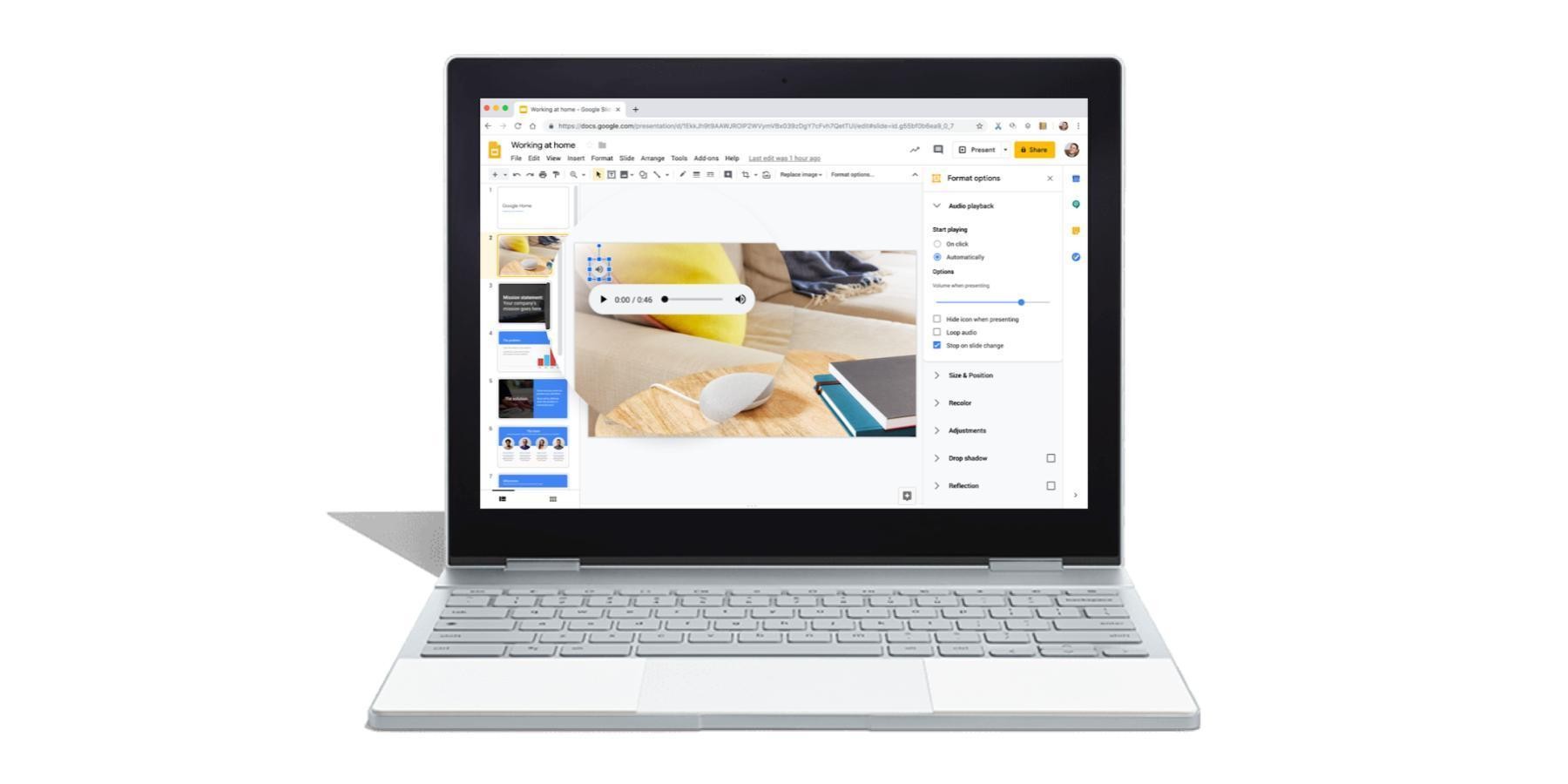
By default, slides do not support audio files, but they can record tracks from online audio services such as Spotify or Soundcloud, or even from a YouTube video with this solution. Let’s get started right away.
Importance of Audio in Presentations
Audio can bring your presentations to life, especially in a kiosk where slideshows are broadcast unattended in an infinite loop. If you have recently switched from Microsoft PowerPoint or Keynote to Google Slides, an important feature you may be missing in Google Slides is audio.
Keynote and PowerPoint make it much easier to add audio to a presentation. You can integrate MP3 music files that play in the background throughout the presentation, or you can record your own voice-over note that is synchronized with the timing of each slide.
Audio format options for Google Slides

There are some adjustments you can make to your audio file once it has been inserted into the slide.
This is similar to the options you see for videos.
When the speaker icon is selected (with the blue bars), you can click and drag it to the desired location.
You can also click on FORMAT OPTIONS in the toolbar. (This context menu is only displayed when the object is selected.)
A side menu will appear, offering some playback options.
How to Add Audio Voiceover and Music to Google Slides
How to add your own audio file to Google Slides
If you prefer to use your own audio file or another audio file that you can use in your presentation, convert your MP3 and WAV audio files to MP4 video format. When your audio file is then converted to video, it is easy to insert audio into Google Slides.
Before you start, be sure to record your own audio file or download a free audio file.
February 2025 Update:
You can now prevent PC problems by using this tool, such as protecting you against file loss and malware. Additionally, it is a great way to optimize your computer for maximum performance. The program fixes common errors that might occur on Windows systems with ease - no need for hours of troubleshooting when you have the perfect solution at your fingertips:
- Step 1 : Download PC Repair & Optimizer Tool (Windows 10, 8, 7, XP, Vista – Microsoft Gold Certified).
- Step 2 : Click “Start Scan” to find Windows registry issues that could be causing PC problems.
- Step 3 : Click “Repair All” to fix all issues.
Add audio files to Google Slide using a web-based online streaming service.

The easiest way to add music to your Google Slides presentation is to link to a track from an online music service such as Spotify, Soundcloud or Grooveshark.
- Open a Google Slides presentation in your web browser and select the slide to which you want to add music.
- Select Insert > Text Box from the menu or click the Text Box button on the toolbar. Click anywhere on the slide to automatically create a text box.
- Access your favorite online music service, find the title you want to use in your presentation and follow the service instructions to copy the link.
- Return to your slide and paste the track link into the text box you just created.
- Click on the arrow tool, resize the text box and move it to the desired position on the slide.
- To read your presentation, choose View > Show from the menu. When the presentation is displayed, click on the link to start the music. The file opens and reads in a separate tab in the browser until you close it.
Adding audio files to Google Slides with YouTube video

With Google slide, you can insert YouTube videos into your slide. This method inserts real video, and you can only have audio in the slide by hiding the video behind the image or resizing it on the small icon so that it does not distract your audience. Follow the steps below to integrate the YouTube video into your Google slideshow.
- Start your browser and go to YouTube.
- Type your video request into the YouTube search box.
- Click on the video you want to embed in your slide and choose Copy to copy the URL link to the clipboard.
- Open Google Slide
- Select your presentation and go to the slide to which you want to add a sound.
- Navigate to Insert and select Video from the drop-down menu. A new window Insert Video opens.
- Paste into the YouTube URL, insert the YouTube URL link, then click the Select button.
- After editing, a thumbnail of the video will appear on your slide.
https://www.experts-exchange.com/articles/18483/Audio-in-Google-Slides.html
Expert Tip: This repair tool scans the repositories and replaces corrupt or missing files if none of these methods have worked. It works well in most cases where the problem is due to system corruption. This tool will also optimize your system to maximize performance. It can be downloaded by Clicking Here
