Updated February 2025: Stop getting error messages and slow down your system with our optimization tool. Get it now at this link
- Download and install the repair tool here.
- Let it scan your computer.
- The tool will then repair your computer.
hen working with multiple applications, a multi-monitor system can not only look good, but also greatly improve the productivity of your multi-tasking. However, a multi-monitor configuration is only practical if you set it up correctly.

Fortunately, Windows 10 has many features and settings to support one, two, three, four, and more monitors without the need for third-party software to provide the best possible desktop experience.
In this Windows 10 guide, we offer several tips for setting up and using a multiple monitor setup, whether you’re connecting an external monitor to your notebook or two, three, or more monitors to your desktop or workstation.
Scaling for Multiple Monitors
Before continuing, be aware that the resizing will not take effect until you log out and log back in to your system. You may have applied a new scaling rate, but you will not have a live preview of it. It is best to log off and log back on to your system before judging whether or not you have found the correct scaling rate for a screen.
Make sure that all monitors for which you want to set scaling rates are connected to your system. Open the “Settings” application and go to the “System” settings group. Select the Display tab. Your monitors are displayed here. The only trick is to select a monitor before making changes in the Display tab. In the figure below, the monitor with the light gray fill is the one selected, i.e. monitor 1. Any changes you make to the settings listed in this tab will be applied to monitor 1. To change the selection, click on the other monitor.
February 2025 Update:
You can now prevent PC problems by using this tool, such as protecting you against file loss and malware. Additionally, it is a great way to optimize your computer for maximum performance. The program fixes common errors that might occur on Windows systems with ease - no need for hours of troubleshooting when you have the perfect solution at your fingertips:
- Step 1 : Download PC Repair & Optimizer Tool (Windows 10, 8, 7, XP, Vista – Microsoft Gold Certified).
- Step 2 : Click “Start Scan” to find Windows registry issues that could be causing PC problems.
- Step 3 : Click “Repair All” to fix all issues.
How to Configure Scaling for Multiple Displays
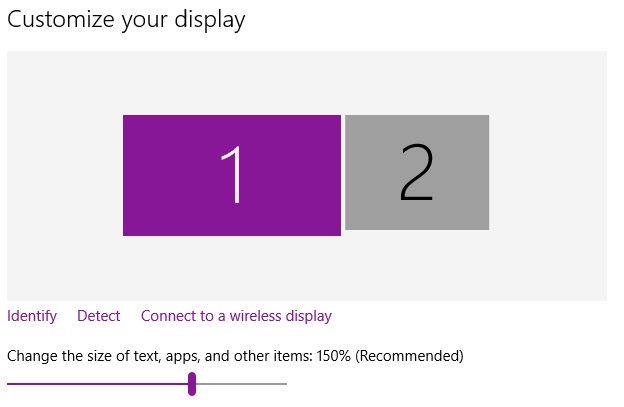
- In Windows 10, scaling has been moved to the new “Display” section of the updated, user-friendly configuration menu. Fortunately, it is still quite easy to access it from the default desktop: right-click on an empty area and select “Display Settings”.
- This will take you to the next menu, assuming you are running the latest creator update. In my configuration example, I have a 14-inch laptop with a screen resolution of 1920×1080 and a 24-inch monitor with a resolution of 1920×1200. Windows can detect the difference in size and adjust accordingly: It has set the laptop to a visual scale of 150% (the elements on the screen are 50% larger than standard) and 100% or the standard setting for the monitor.
- However, my eyesight is quite poor, so I would prefer the laptop to be set at 175% so that I can read the text more easily. So I choose display 1 and set the drop-down menu to 175%.
- Note that the text is now large enough to hide the left column of the menu. This makes things on the desktop screen much smaller than on the laptop screen in terms of size in the real world, not the pixels displayed on the desktop. So to compensate, I’m going to increase the desktop display to 125%.
Now, the components of both of my screens appear to be about the same size. Although they have the same horizontal resolution, the images, text and icons on the laptop will be physically larger, so they can look about the same on the desktop screen. You may need to log out and log back in to apply the settings to all Windows systems.
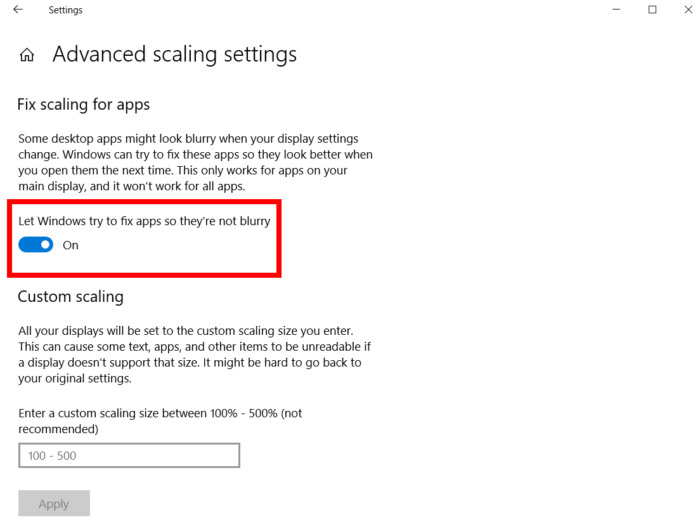
A note for power users
Advanced users with multiple monitors at the same resolution may want finer scaling than the default settings can provide. You can return to the advanced settings screen under “Custom Scaling” (see figure above). Here you can enter a percentage between 100 and 500 to apply a flat-rate scale to all your monitors.
Expert Tip: This repair tool scans the repositories and replaces corrupt or missing files if none of these methods have worked. It works well in most cases where the problem is due to system corruption. This tool will also optimize your system to maximize performance. It can be downloaded by Clicking Here
