Updated February 2025: Stop getting error messages and slow down your system with our optimization tool. Get it now at this link

The cache memory on your computer and the Xbox One are used to store and quickly access data. While it is useful for storing files, if the cache is not cleared regularly, it can become overwhelmed as the number of data increases.
If your Xbox One is running slowly or struggling to load apps, it may be worth clearing the cache.
What does a cache cleanup do?

Clearing the Xbox One cache removes temporary data that games and apps use to speed up their performance. When this data accumulates over time, it can cause your console to slow down. In some cases, you may even get a warning that your cache is full. To get your Xbox One back up and running, you’ll need to clear the cache.
Clearing the cache removes temporary data, but does not affect your game data, saves, achievements, or anything else. All games, apps, movies, and shows you’ve downloaded will remain untouched. You can safely clear the cache without fear of losing important data. In fact, in some cases, a game with a full cache may even prevent you from getting views and ranking in the charts.
Here’s how to clear the cache on your Xbox One
You can now prevent PC problems by using this tool, such as protecting you against file loss and malware. Additionally, it is a great way to optimize your computer for maximum performance. The program fixes common errors that might occur on Windows systems with ease - no need for hours of troubleshooting when you have the perfect solution at your fingertips:February 2025 Update:
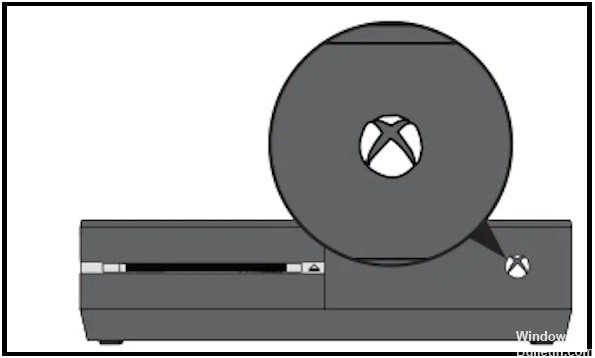
Turn off your device
- Turn off your Xbox One by pressing the power button on the console.
- Once the Xbox One is completely off, unplug the power cord from the back of the console.
- In addition to unplugging the cord, unplug it from the Xbox One.
- Reconnect the power cord to the Xbox One console and the outlet.
- Locate the little white light that appears on the Xbox One power supply (the rectangular part of the power cord).
- When the white light turns orange, you can turn the Xbox One back on.
- The cache on your Xbox One should now be cleared and the system will run more smoothly.
Resetting your Xbox One console
Instead of completely wiping the Xbox One, which is called a hard factory reset, you can use a soft factory reset to reset all of your games and apps, completely clearing the cache and returning the Xbox One itself to an unused state.
Warning: While this won’t delete your games and apps, it will delete your Xbox Network account from the console and erase your locally saved game saves screenshots and videos. Of course, if you’re connected to the Internet while playing, your saved game data will be available to download from the cloud after the reboot.
- Go to Settings in the menu.
- Select System -> Console Info.
- Select Reset Console.
- Select Reset and save my games and apps.
- Wait for the console to reboot and log back in with your Xbox Network username and password.
Warning: You must select Reset and save your games and applications. Otherwise, all of your games and applications will be deleted from the console and you will have to download them again.
Expert Tip: This repair tool scans the repositories and replaces corrupt or missing files if none of these methods have worked. It works well in most cases where the problem is due to system corruption. This tool will also optimize your system to maximize performance. It can be downloaded by Clicking Here
Frequently Asked Questions
What happens when you clear the cache on your Xbox One?
Clearing the cache on your Xbox One removes temporary data that games and apps use to speed up their performance. When this data accumulates over time, it can cause the console to slow down.
How do I clear the Xbox game cache?
- Press the Guide button on your controller, go to Settings, and select System Settings.
- Select Memory.
- Highlight the storage device, but don't select it, and then press the Y button on the controller for Device Settings.
- On the Device Settings screen, select Clear system cache.
Does the Xbox One have a cache?
The cache on your computer and on your Xbox One is used to store and quickly access data. While it's useful for storing files, if the cache isn't cleared regularly, it can become overwhelmed as the number of data increases.
What does clearing the console cache do?
The console cache stores temporary data and files that usually allow games to run faster and more efficiently. When this happens, the console and Destiny may have trouble staying connected, downloading certain game files, or other issues with gameplay.
