Updated February 2025: Stop getting error messages and slow down your system with our optimization tool. Get it now at this link
- Download and install the repair tool here.
- Let it scan your computer.
- The tool will then repair your computer.
This article will show you how to check for open ports in Windows 10 using the CMD (or command line). When an application uses the TCP / IP port on your device to access the network, this port will be blocked – no other program can use it. Although everything about ports and traffic is usually done by the system itself, there may be times when you need to know which application is blocking a particular port.
Here are a few built-in ways to do this, such as checking open ports using the CMD or the command line. Besides using the command line you can also look at some third party applications that can easily display the ports and the applications or processes that use them.
How to check open TCP / IP firewall ports using the command line
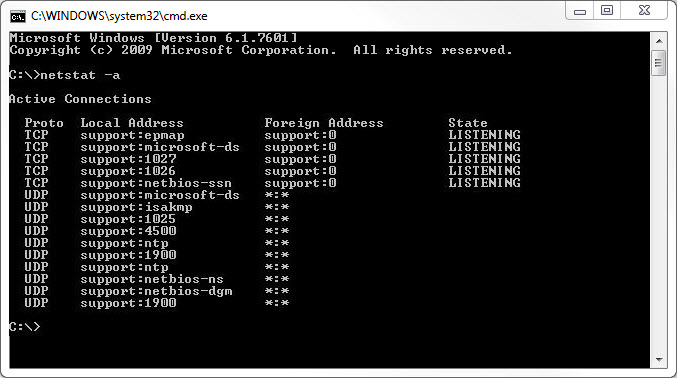
Any application installed on your computer that communicates with the Internet must have access to a port on your computer for this purpose. Windows records the applications that are listening on the port and this record can be checked by the user at any time. However, there are many ways to check this data set. In this article we have listed two simpler ones that do not require a third-party application to be installed.
The easiest way to know which port is used by which process is probably to use a trusted command line.
- Click on “Start”, type cmd, and then right-click “Command Line” when it appears in the search results. Click on “Run as administrator”.
- When you enter the command line with elevated privileges, type the following command:
- netstat -ab
February 2025 Update:
You can now prevent PC problems by using this tool, such as protecting you against file loss and malware. Additionally, it is a great way to optimize your computer for maximum performance. The program fixes common errors that might occur on Windows systems with ease - no need for hours of troubleshooting when you have the perfect solution at your fingertips:
- Step 1 : Download PC Repair & Optimizer Tool (Windows 10, 8, 7, XP, Vista – Microsoft Gold Certified).
- Step 2 : Click “Start Scan” to find Windows registry issues that could be causing PC problems.
- Step 3 : Click “Repair All” to fix all issues.
At the same time, a rather long list of ports is still displayed, probably, as well as the Windows processes that use them. (You can press Ctrl + A, then Ctrl + C to copy all the information to the clipboard). The average PC has two main local IP addresses, which contain ports on your PC.
In our case the first one is “127.0.0.1”. This IP address is also called “local host” or “feedback address”. Each process that listens on ports here exchanges data within your local network without using a network interface. The actual port is the number you see after a colon, as shown below.
Most of your processes are likely to be listening on ports prefixed 192.168.xxx.xxx. This is your IP address. This means that the processes listed here are waiting to communicate from remote places on the Internet (e.g. websites). Again, the port number is the number after a colon.
How to open the ports of the firewall in Windows 10
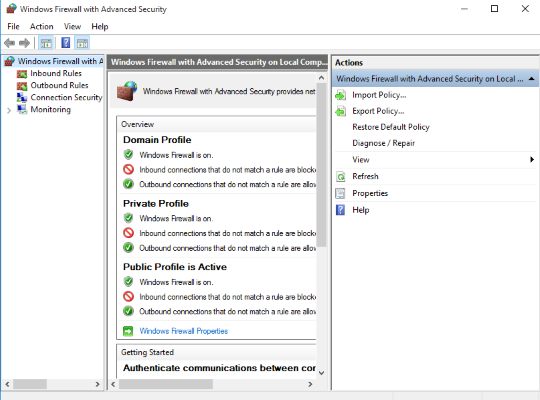
You can manually allow the program to access the Internet by opening a port on the firewall. You need to know which port and which protocol is used to make it work.
- Go to Control Panel, System and Security and Windows Firewall.
- Select Advanced settings and check the Rules for incoming connections checkbox on the left pane.
- Right-click Rules for Inbound Connections and select New Rule.
- Add the port you want to open and click Next.
- Insert the protocol (TCP or UDP) and port number in the next window and click Next.
- In the next window, select Allow connection and click Next.
- Select the desired network type and click Next.
- Name the rule intelligently and click Finish.
Expert Tip: This repair tool scans the repositories and replaces corrupt or missing files if none of these methods have worked. It works well in most cases where the problem is due to system corruption. This tool will also optimize your system to maximize performance. It can be downloaded by Clicking Here
