Updated February 2025: Stop getting error messages and slow down your system with our optimization tool. Get it now at this link
- Download and install the repair tool here.
- Let it scan your computer.
- The tool will then repair your computer.
Windows 10 is probably the easiest computer operating system to use. In addition to many interesting features, beeps let you know when you need your attention or when the task is done. Windows provides audible alerts for battery warnings, errors, device shutdown, full load, and more.

Startup sounds are the most common sound that many users are used to. To show how serious it is for them, Microsoft turned to Brian Eno, a major pioneer of environmental music, to play the sound of Windows 95 launch. As you know, every sound is a notification. The startup sound indicates that the system has started successfully.
If you choose the shutdown option, a quick boot will put your computer into sleep mode. Its reboot will quickly turn your computer on, ignore the start sound and restore it where you left off. To change the sound, you must first disable the quick start.
Disable Fast Startup
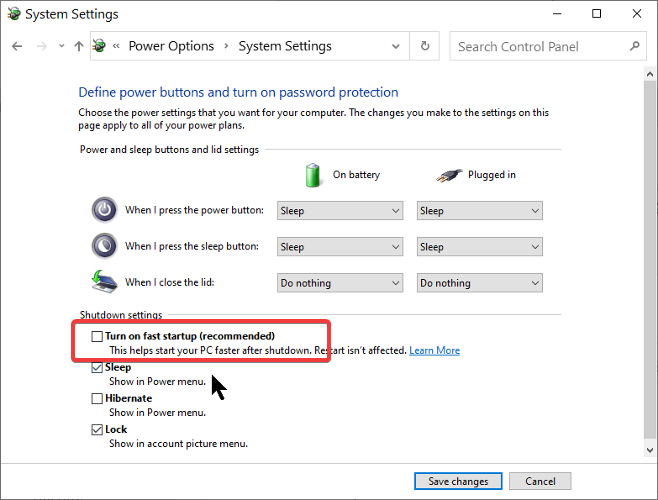
- Right-click the battery icon in the taskbar and select “Power”.
- On the left, select “Select what the power buttons should do”.
- Click Change settings that are not currently available.
- In the Shutdown settings, uncheck the Enable quick start checkbox (recommended).
- Click the “Save Changes” button below.
Activate the startup sound
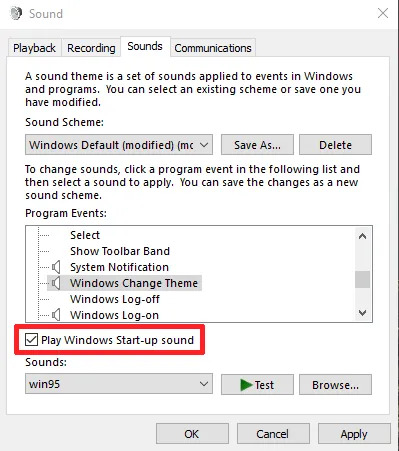
- Press the Windows + I key combination.
- Go to personalization.
- Select Themes from the left panel.
- Click Sounds.
- Select the “Play Sounds when Windows starts” checkbox.
- Click the OK button.
Replace the Windows 10 startup sound
February 2025 Update:
You can now prevent PC problems by using this tool, such as protecting you against file loss and malware. Additionally, it is a great way to optimize your computer for maximum performance. The program fixes common errors that might occur on Windows systems with ease - no need for hours of troubleshooting when you have the perfect solution at your fingertips:
- Step 1 : Download PC Repair & Optimizer Tool (Windows 10, 8, 7, XP, Vista – Microsoft Gold Certified).
- Step 2 : Click “Start Scan” to find Windows registry issues that could be causing PC problems.
- Step 3 : Click “Repair All” to fix all issues.
If you want to replace the standard Windows 10 jingle, you will need to use a WAV file or convert an existing audio file to a WAV file. This is easy to do and you can use a free online converter such as online-convert or media.io.
If you want to use the Windows 95 jingle like me, you can download it here by right-clicking the small WAV logo and selecting “Save Link As”.
When you have a WAV file, it makes sense to change the start sound in the sound settings window. For some reason, this option is missing.
Fortunately, there is a workaround and you can load a small simple tool specifically designed to change the sound at startup. Download, unpack and run the Startup Sound Changer.
In the sound changer at startup click “Replace”, go to your jingle and add it. Now relax and enjoy the soothing sound of Windows startup!
Change the Windows 10 startup sound using the Registry Editor
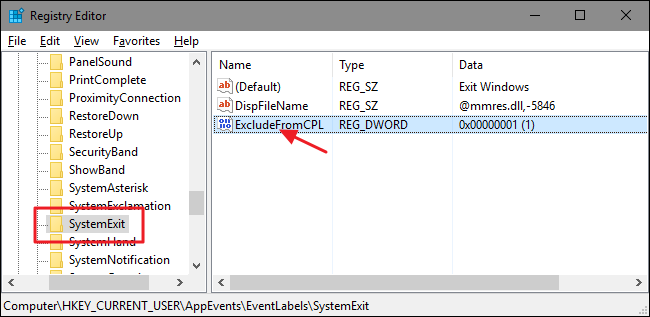
Now everything becomes a bit more complicated. In Windows, you can enable the default startup sound, but you can only change it with the registry editor. Here are the steps:
Step 1: Open the Run dialog box, type regedit and click “OK” to open the registry editor.
Step 2: go to HKEY_CURRENT_USER / AppEvents / EventLabels. Find WindowsLogon.
Step 3: Then click ExcludeFromCPL in WindowsLogon.
Step 4: Change the data value from 1 to 0.
It’s time to change the default Windows 10 start sound.
Note. You can only use WAV files. Other formats are not supported.
Step 5: Go back to Windows settings and open “Personalization”>”Topics”.
Step 6: Click “Sounds” and scroll through the list of program events. Find the Windows login option and click it. Then select Browse.
Step 7: Select a new file in the Windows Explorer window, click “Apply” and then click “OK”.
Expert Tip: This repair tool scans the repositories and replaces corrupt or missing files if none of these methods have worked. It works well in most cases where the problem is due to system corruption. This tool will also optimize your system to maximize performance. It can be downloaded by Clicking Here
