Updated February 2025: Stop getting error messages and slow down your system with our optimization tool. Get it now at this link
- Download and install the repair tool here.
- Let it scan your computer.
- The tool will then repair your computer.
Task View is a new desktop feature in Windows 10 that allows users to create multiple desktops on the same Windows PC. It is similar to Expose in OSX. This taskbar button also allows you to quickly switch between open files and quickly access any desktop you have created. You can create additional desktops and easily switch between them.
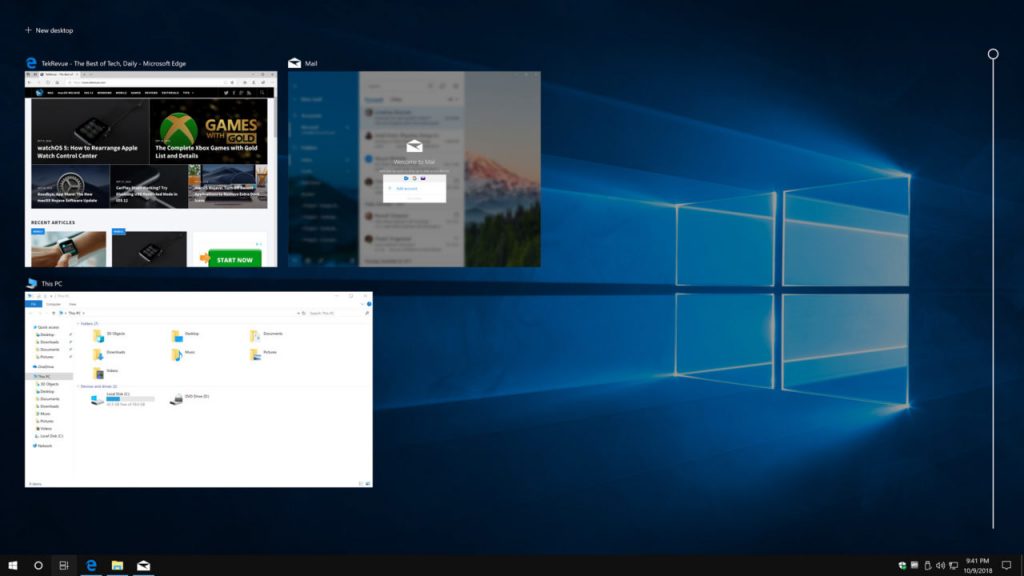
The Task View is a virtual desktop manager for Windows 10 and starts when you click the corresponding button next to the taskbar search bar. With this feature, you can create different locations for your running applications and open programs. Create new desktops, each opening a different application, work with each of them when you want, close open desks when you’re done, and so on. E. You can switch between applications and applications from one desktop to another. This feature extends the snap function called Snap Assist, which makes it easy to align different windows in any order.
February 2025 Update:
You can now prevent PC problems by using this tool, such as protecting you against file loss and malware. Additionally, it is a great way to optimize your computer for maximum performance. The program fixes common errors that might occur on Windows systems with ease - no need for hours of troubleshooting when you have the perfect solution at your fingertips:
- Step 1 : Download PC Repair & Optimizer Tool (Windows 10, 8, 7, XP, Vista – Microsoft Gold Certified).
- Step 2 : Click “Start Scan” to find Windows registry issues that could be causing PC problems.
- Step 3 : Click “Repair All” to fix all issues.
By disabling the task view in the registry editor
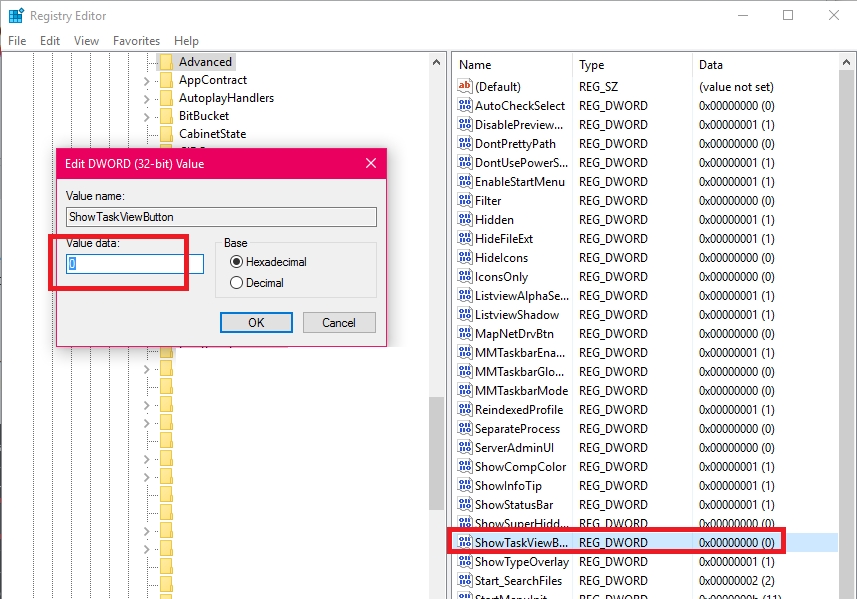
Remember to back up the registry information before making any changes to the registry editor. This way you can recover data lost in the process.
Step 1: Press the Win + R keys on your keyboard simultaneously to open the Run command.
Step 2: Then type regedit in the Run command search box to open the registry editor window.
Step 3: When the registry editor opens, enter the following path in the address bar:
- HKEY_CURRENT_USER \ SOFTWARE \ Microsoft \ Windows \ CurrentVersion \ Explorer \ Advanced
- Go to the right side of the panel, find Show TaskViewButton Show DWORD Value and double-click it to open the Edit DWORD (32-bit) Value dialog box.
Step 4: In the Edit DWORD (32-bit) Value dialog box, change the data value from 1 to 0.
- Click OK to save the changes and exit.
- Close the Registry Editor and reboot your computer for the changes to take effect. The “View Tasks” button is disabled and is not displayed in the taskbar.
- Note. You can also undo changes to enable the Task View button again by resetting the data value to 0.
If you still see the task view, you can try the following method.
Disable the Swipe Feature
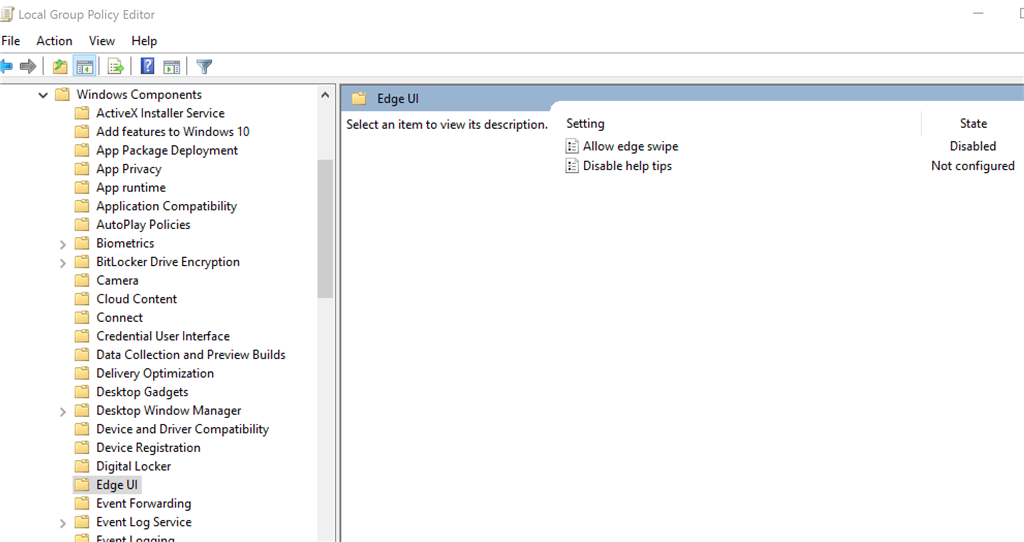
Windows 10 users with a touchscreen device can sometimes accidentally access the Tasks view by swiping left to the edge of the screen. To avoid this, you must turn off this erase feature.
Windows 10 Pro, Enterprise and Education can do this by opening the Local Group Policy editor. If you are using the home version of Windows 10, first enable GPEDIT from here.
- Log on as administrator, open the Local Group Policy Editor by typing the beginning of the term in the search box and clicking on the top result.
- When the window opens, scroll down the left panel, find the Computer Configuration and click on it. Then select “Administrative Templates” from the drop-down menu, then select “Windows Components”. In the last drop-down list, you will see a folder named Edge UI. Click on this folder.
- In the right pane, double-click Allow Edge UI to change the function.
- Select Disabled, and then click Close Window. Reboot your computer for the changes to take effect.
Expert Tip: This repair tool scans the repositories and replaces corrupt or missing files if none of these methods have worked. It works well in most cases where the problem is due to system corruption. This tool will also optimize your system to maximize performance. It can be downloaded by Clicking Here
