Updated July 2024: Stop getting error messages and slow down your system with our optimization tool. Get it now at this link
- Download and install the repair tool here.
- Let it scan your computer.
- The tool will then repair your computer.
The problem arises when there is a Windows 10 application that performs the same basic function (e.g. e-mail, graphic design, video player, etc.) as a traditional program and decides to make its own application the standard for opening and using these files.
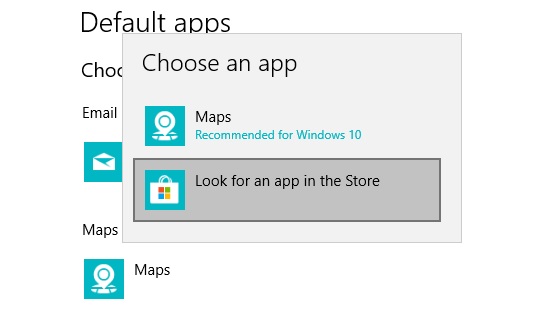
Sometimes you may find a file type that you don’t want to associate with a standard program, but which is somehow associated with a program. Unfortunately, I have not yet found a way to remove a set of standards.
What Are Default Apps in Windows 10?
When you install Windows 10, you will find that it already contains some built-in applications. You are also free to use tools to customize the way you manage and open files on this operating system. This feature may be useful if you have professional preferences for certain applications.
The built-in application for music playback under Windows 10 is Groove Music, for example. However, most of us prefer to use Windows Media Player or VLC Media Player. Microsoft allows you to change your default applications on Windows 10. This allows you to open, manage or edit media files with your favorite software.
July 2024 Update:
You can now prevent PC problems by using this tool, such as protecting you against file loss and malware. Additionally, it is a great way to optimize your computer for maximum performance. The program fixes common errors that might occur on Windows systems with ease - no need for hours of troubleshooting when you have the perfect solution at your fingertips:
- Step 1 : Download PC Repair & Optimizer Tool (Windows 10, 8, 7, XP, Vista – Microsoft Gold Certified).
- Step 2 : Click “Start Scan” to find Windows registry issues that could be causing PC problems.
- Step 3 : Click “Repair All” to fix all issues.
Changing the default applications is not a new feature of the Windows operating system. Windows 8 also has the same functionality. On the other hand, Windows 10 offers a new user interface for the management of standard applications. The procedure is very different from that offered by Windows XP, 7 or 8.
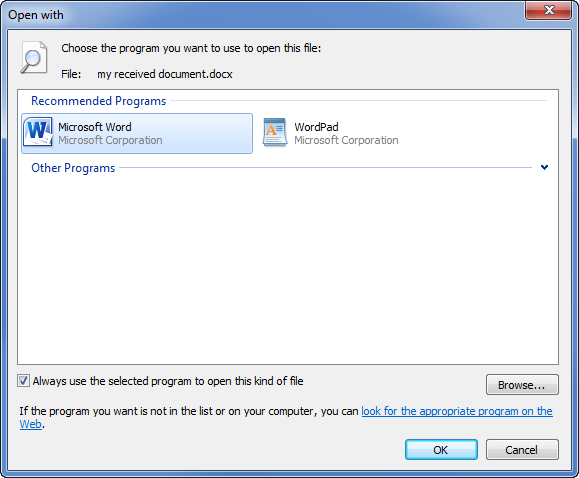
How to Change the Default Program in Windows 10
Changing file associations in Windows 10 is fairly simple, and there are several ways to do it.
- If you want to change a default program in Windows 10, and you have a file with the same file format on your disk, you can easily change the application that opens it by right-clicking the file in Windows File Explorer (or on your desktop), hovering over the Open With menu and clicking Select Another Application.
- In the “How do you want to open this file?” selection window, Windows will automatically try to identify the software you have installed that could work with this file. To see a complete list of software installed on your PC, click the More Applications option at the bottom of the list, or Search for an application in the Microsoft Store to find software that can open it in the Microsoft Store.
- When you have selected the correct software, check the Always use this application to open box to ensure that the software you select always opens this type of file. Click OK to open the file and change the default program that Windows uses for this type of file based on the application you selected.
- Some types of software, such as web browsers, are not normally used to open files on your PC, so it is difficult to use the method described above to change the default program. You can also look for a way to change several file types at once, which you can do for example if you change the default media player on your PC.
Conclusion
Once you’ve chosen your favorite application, you’re done! Your file associations are changed and your default request for that particular type of file is now the one you want, not another. You can edit others, or edit them again using the same method, but if you are ever a little too happy with your file associations and just want to reset them to their default settings.
https://support.microsoft.com/en-us/help/4028161/windows-10-change-default-programs
Expert Tip: This repair tool scans the repositories and replaces corrupt or missing files if none of these methods have worked. It works well in most cases where the problem is due to system corruption. This tool will also optimize your system to maximize performance. It can be downloaded by Clicking Here
