Updated February 2025: Stop getting error messages and slow down your system with our optimization tool. Get it now at this link
- Download and install the repair tool here.
- Let it scan your computer.
- The tool will then repair your computer.
The UEFI or Unified Extensible Firmware interface on Microsoft Surface devices provides faster commissioning, new features and increased security. It replaces the traditional BIOS of a computer and can be used to manage firmware settings on a Surface device. It should not be necessary to change these settings under normal conditions. But if you wish, you can change a number of parameters such as battery limiter, start order, safer start and more. In this manual, you will learn how to start with UEFI settings on any Surface device under Windows 10.
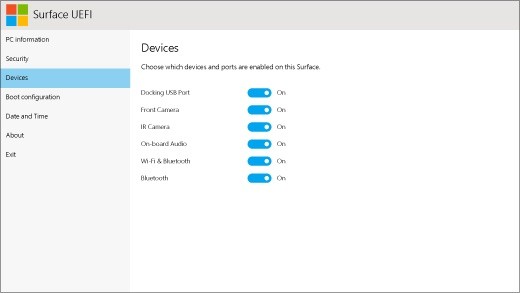
Since the first version of Microsoft Surface Pro and Surface 3, Microsoft has implemented a new firmware called Unified Extensible Firmware Interface (UEFI) on these devices. Because this new firmware interface allows your Surface to start faster and get better security improvements.
Since Surface Pro 4, Microsoft has developed its own UEFI Surface for use with newer devices. This new UEFI Surface is currently being used on newer devices such as Surface Book and Surface Studio.
In this article, you will learn how to access the UEFI Surface parameters. You will also learn how to configure UEFI settings to improve the security of your device, check your device information, and more.
February 2025 Update:
You can now prevent PC problems by using this tool, such as protecting you against file loss and malware. Additionally, it is a great way to optimize your computer for maximum performance. The program fixes common errors that might occur on Windows systems with ease - no need for hours of troubleshooting when you have the perfect solution at your fingertips:
- Step 1 : Download PC Repair & Optimizer Tool (Windows 10, 8, 7, XP, Vista – Microsoft Gold Certified).
- Step 2 : Click “Start Scan” to find Windows registry issues that could be causing PC problems.
- Step 3 : Click “Repair All” to fix all issues.
Use the Windows 10 Settings App application.
- Open the Windows 10 Settings application and navigate to the next path:
- Update and security > Recovery
- In the Advanced Options section, select Restart now.
- When it starts from the Advanced Options screen, select the options in the order you specify:
- Troubleshooting > Advanced options > UEFI firmware settings > Restart
- The device is started on the UEFI Firmware Settings page of your Microsoft Surface device.
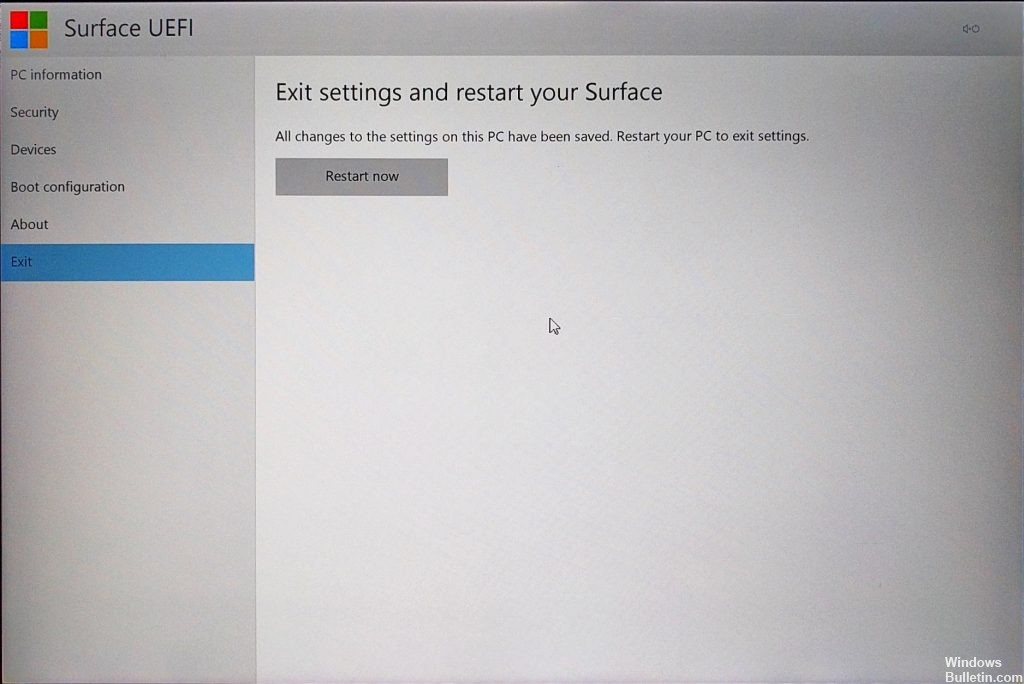
UEFI menu options
The UEFI parameters that you can modify depend on the surface model you have.
Surface 3
- Reliable Platform Module (TPM)
- The currently configured TPM status (On or Off) is highlighted. To change the status, select the other one. When you are finished, select Exit configuration.
- Secure priming control
- Select Secure Boot Control to enable or disable this feature. If Secure Boot Control is enabled, you have the following additional option:
- If secure starter keys are installed, you can delete them by selecting Delete all secure starter keys.
- Configuring an alternative start command
- To select the order in which your surface starts, select Configure Alternative System Boot Order and select one of the following options:
SSD only
Network -> USB -> SSD
USB -> Network -> SSD
USB -> SSD
Network -> SSD
administrator password
This option allows you to create a password to prevent others from changing the UEFI settings. Companies that need to protect sensitive information usually use an administrator password.
Exit the installation
Save and exit. To save and exit your changes, select Exit configuration > Yes.
Exit without saving. To exit the menu without saving your changes when using a surface input cover, press Esc and select Yes.
https://support.microsoft.com/en-us/help/4023532/surface-how-do-i-use-the-bios-uefi
Expert Tip: This repair tool scans the repositories and replaces corrupt or missing files if none of these methods have worked. It works well in most cases where the problem is due to system corruption. This tool will also optimize your system to maximize performance. It can be downloaded by Clicking Here
