Updated February 2025: Stop getting error messages and slow down your system with our optimization tool. Get it now at this link
- Download and install the repair tool here.
- Let it scan your computer.
- The tool will then repair your computer.
Chromebooks are perfect for children. They are lightweight, last a day, are easy to use and can be accessed with a browser without the risk of summary software downloads. Most importantly, they’re also inexpensive. Despite all these child-friendly features, the lack of effective parental controls has been a problem in recent months.
When Google’s beta program for “supervised users” expired in mid-January, it left anyone using Chrome or Chrome OS without a simple built-in safety net, making it difficult to protect children with Chromebooks from the information fire hose that the Internet represents. Ironically, Google’s own YouTube is one of the biggest culprits. Its powerful “Watch next” algorithm has recently led children into some disturbing rabbit tracks.
In April 2018, news came down that Google had discreetly updated its Family Link application to run on Chrome OS, according to Chrome Unboxed. Parents were given a new, albeit limited, way to prevent Chromebooks from letting their children post videos on YouTube. Fortunately, Google announced another update earlier this month that makes it even easier to protect children on Chromebooks.
Configuring Chromebook Properly
Make one of the parents the owner of the Chromebook. The first user who configures the Chromebook becomes the “owner” of the Chromebook and can set up special privileges. It is similar to the “Admin” for a Windows environment.

One of the parents must be the “owner”. If a student is designated as the owner and a parent wants to change this, perform a factory reset and restart the installation process from the beginning. No damage.
Turn off the GUEST FUNCTION on the Chromebook. The “owner” must disable guest browsing. This is important because Chromebooks do not keep a browsing history for guests, which makes it easy to hide web activity.
How to Disable Guest Browsing on a Chromebook?
February 2025 Update:
You can now prevent PC problems by using this tool, such as protecting you against file loss and malware. Additionally, it is a great way to optimize your computer for maximum performance. The program fixes common errors that might occur on Windows systems with ease - no need for hours of troubleshooting when you have the perfect solution at your fingertips:
- Step 1 : Download PC Repair & Optimizer Tool (Windows 10, 8, 7, XP, Vista – Microsoft Gold Certified).
- Step 2 : Click “Start Scan” to find Windows registry issues that could be causing PC problems.
- Step 3 : Click “Repair All” to fix all issues.
- Log in as the owner.
- In the lower right corner, click on the time location.
- Click on the gear icon (Settings).
- Find the section titled “People” and click on “Manage other people”.
- Make sure that “Enable Guest Mode” is disabled, “Show User Names…” is enabled, and “Restrict Login of Following Users” TEMPORARILY is disabled (“enabled” means it is blue, like the image below).
Setting up the Google Family Link
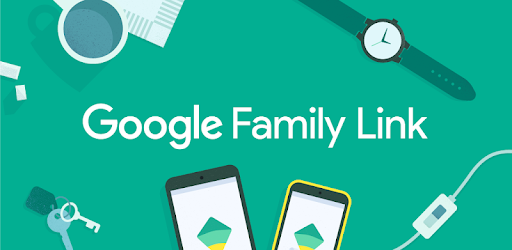
Google Family Link is an application that allows parents to view their child’s smartphone activity, manage the applications they can use and download, set screen time limits, lock their device and even track their location.
Family Link does not block inappropriate content, but some applications have their own filtering options. Google applications such as Search and Chrome have filtering options, which you’ll find in Family Link. For parents of teens 13 and older, Restricted Mode on YouTube is an optional setting that can be used to filter more mature content. However, Google advises that these filters aren’t perfect, so explicit content, graphics or other content that you don’t want your child to see can sometimes get through.
Children and teens using Android devices with version 7.0 or higher can use Family Link. Some devices with Android versions 5.0 and 6.0 may be able to run Family Link. Parents can use Family Link on all Android devices with Android versions 4.4 and higher, as well as iPhones with iOS9 and higher.
Family Link also works on Chromebook. With the Family Link app, you can choose which websites your child can access with Chrome, monitor your child’s use of the app, and more. Family Link works with Chromebooks running Chrome OS version 71 or later.
Block Websites using Safe Search
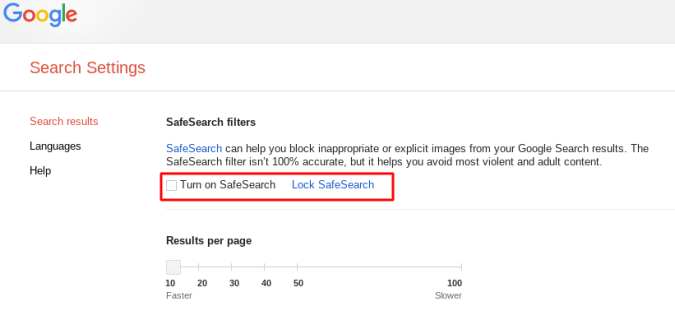
Since Google removed the accounts of monitored users from Chrome a few years ago, the only way to control the sites you can view from your Chromebook is through secure search. This limits access to adult material through web searches, but does not offer the ability to block certain sites if you access the URL directly through a bookmark or otherwise. However, this may be enough for your needs, as search engines, like many inquisitive minds, are not willing to see adult content. Learn how to get started with secure search :
- Open Chrome and go to google.com
- Select Settings in the lower right corner and then Search Settings.
- Check the box next to Activate SafeSearch
- Then click on “Lock SafeSearch”.
This process works for web searches with Google, filtering Google’s web search results for adult or explicit content.
https://www.cnet.com/how-to/how-to-set-up-parental-controls-on-a-chromebook/
Expert Tip: This repair tool scans the repositories and replaces corrupt or missing files if none of these methods have worked. It works well in most cases where the problem is due to system corruption. This tool will also optimize your system to maximize performance. It can be downloaded by Clicking Here
