Updated July 2024: Stop getting error messages and slow down your system with our optimization tool. Get it now at this link
- Download and install the repair tool here.
- Let it scan your computer.
- The tool will then repair your computer.
Slack is designed to replace your inbox and be the one place where all your communications take place, keeping you and your team productive and informed at the same time. But like all communication tools, it can also be a distraction. Try to keep all your team members’ messages, application notifications and slackbots all in one place, and it’s only a matter of time before things get out of hand.
Easily Manage your Unread Messages on Slack
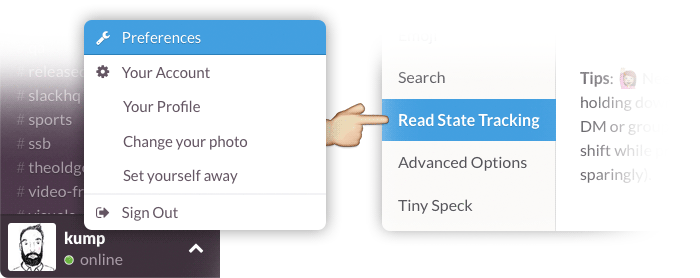
If you want to return to a message later, hold down the option key (Alt) while you click it. You can then switch to another call at your leisure, with Slack taking your place. A “long press” (tap & hold) on a message in mobile applications gives you a special menu with the option to mark it as unread.
- You have options as to how Slack handles unread messages by default. Check the “Read Status Tracking” option in your account menu:
- And if you want to mark things as read rather than unread, you can do that. Press Esc to mark one channel as read, Shift+Esc to mark ALL as read. BOOM. DONE.
Mark Important Messages with Star
One of my favorite elements in Slack is the star next to each post.
If you click on the star, you can bookmark any important message – and keep all those important messages in one place.
July 2024 Update:
You can now prevent PC problems by using this tool, such as protecting you against file loss and malware. Additionally, it is a great way to optimize your computer for maximum performance. The program fixes common errors that might occur on Windows systems with ease - no need for hours of troubleshooting when you have the perfect solution at your fingertips:
- Step 1 : Download PC Repair & Optimizer Tool (Windows 10, 8, 7, XP, Vista – Microsoft Gold Certified).
- Step 2 : Click “Start Scan” to find Windows registry issues that could be causing PC problems.
- Step 3 : Click “Repair All” to fix all issues.
These starred messages are stored under “Starred Items” in the top right corner of your Slack window. You can keep everything easily accessible in your “Starred Items” menu:
- Messages from other people you need to remember
- Important links or resources that you constantly need
- Passwords or other information that you constantly use
Refresh for New Messages
Next, refresh the system to reveal hidden messages: whenever you receive new unread messages while browsing the “All Unread Messages” window, the header usually displays the “Synchronization Arrows” icon. To find a new series of unread messages that may be hidden, click on this icon and they will be displayed immediately.
Note that it is not possible to post new messages when working from the “All Unread” window. However, you can share, save, add a reaction, start a new topic, pin or set a reminder as you wish. You can also do several things: you can switch to a new conversation, post a channel message, switch to a new channel, or tap the timestamp associated with messages.
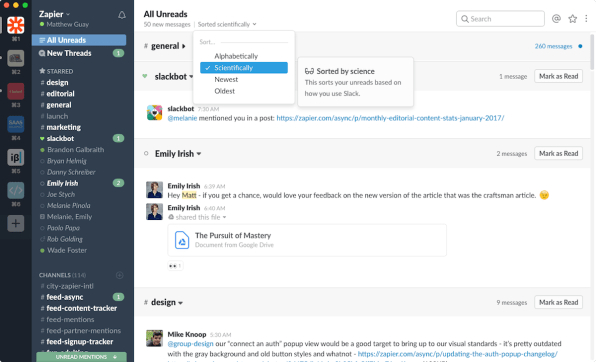
Message Preferences
By rearranging the “Unread Messages” window, you can easily manage your personal settings and display all unread messages in a convenient way. You can do this by navigating strategically through the “All Unread Messages” section. This is essential because it can help you prioritize your work in Slack. How can you do this? Adjust the window by checking the “All Unread Messages” checkbox.
Then press “Workspace name”, you will find it in the left corner of your desktop. Select your “Settings” from the menu, then press the “Sidebar”. At this point, you can uncheck or check the box next to the “All Unread” window. Note that all messages found in the “archived” or “muted” channels are generally excluded from the “All Unread Messages” window.
Marking Messages as Read
Click Mark as Read to remove messages from a channel when you are finished reading them. You can also scroll to the bottom of the All Unread Messages view and click Mark All Read Messages.
- If you click Mark as Read too quickly, simply click Cancel to keep these messages in the All Unread view.
- Save the messages in a channel for later by clicking the arrow icon next to the channel name to collapse it. Click the arrow again when you are ready to read the unread messages.
https://slack.com/intl/en-ph/help/articles/226410907-View-all-your-unread-messages
Expert Tip: This repair tool scans the repositories and replaces corrupt or missing files if none of these methods have worked. It works well in most cases where the problem is due to system corruption. This tool will also optimize your system to maximize performance. It can be downloaded by Clicking Here
