Updated July 2024: Stop getting error messages and slow down your system with our optimization tool. Get it now at this link
- Download and install the repair tool here.
- Let it scan your computer.
- The tool will then repair your computer.
Although Office comes with a variety of fonts, you may need to add new styles to make the text in your project stand out. However, none of the applications, including Word, Excel, PowerPoint or Outlook, have an option to install new fonts.
If you need to install a new style or a whole family of fonts, you must first download and install the font files (TrueType “.ttf” or OpenType “.otf”) on Windows 10 to make them available to all your applications that use a subscription to Office 365, the standalone version of Office 2019, Office 2016, or earlier.
In this Windows 10 guide, we walk you through the steps to install new font styles for Word.
How to Install a Font on Windows
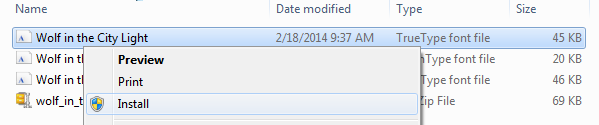
Let’s learn how to install a font in Windows so we can add it to Word. Installing a font in Windows is identical from Windows 10 to Windows 7.
- Select Start > Control Panel > Fonts to open your system font folder.
- In another window, locate the font you want to install. If you downloaded the font from a website, the file is probably in your Downloads folder. The font file will probably have a .ttf or .otf extension.
- Drag the font you want to install to the font folder on your system. You can drop it into any white area between the other icons on the font control bar.
- Once the font is in the correct folder, it should install automatically. If not, double-click the font file to open the font preview and click the Install button in the upper left corner. The next time you open Word, the new font should optionally appear in the font list.
July 2024 Update:
You can now prevent PC problems by using this tool, such as protecting you against file loss and malware. Additionally, it is a great way to optimize your computer for maximum performance. The program fixes common errors that might occur on Windows systems with ease - no need for hours of troubleshooting when you have the perfect solution at your fingertips:
- Step 1 : Download PC Repair & Optimizer Tool (Windows 10, 8, 7, XP, Vista – Microsoft Gold Certified).
- Step 2 : Click “Start Scan” to find Windows registry issues that could be causing PC problems.
- Step 3 : Click “Repair All” to fix all issues.
Using the Newly Installed Font in Word
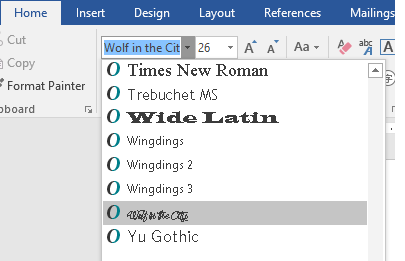
- Once the new font is installed, you should be able to select it easily to enter it into your Word documents. After opening Word, you should see a box in the upper left corner of the screen with the font you are currently using.
- Click on the arrow in this box to open a drop-down menu with all available fonts. You can either scroll through the list and find your newly installed font or type the name of the font in the box to quickly access it.
- Once you have selected it, you can now start entering your font. Newly installed fonts work just like pre-installed fonts, although some features may be limited depending on the font you are using. Be sure to check if there is a description of the font you are using that may list some of these limitations. For example, there are many fonts that do not allow the use of lowercase letters or vice versa.
- Also check whether you are using the font for business or personal use. Most websites indicate the intended use of a particular font. Most free fonts are actually created by artists who are not affiliated with the website itself and who provide the website with the fonts they have created for free. This means that you cannot use them for commercial purposes without paying for the font or getting permission from the artist.
Searching for Custom Fonts on the Web
In addition to purchasing and using fonts installed with other applications, you can download fonts from the Internet. Some fonts on the Internet are sold commercially, some are distributed as shareware, and some are free. The Microsoft Typography web site provides links to other font foundries (companies or individuals outside of Microsoft that create and distribute fonts) where you can find other fonts.
https://support.microsoft.com/en-us/office/add-a-font-b7c5f17c-4426-4b53-967f-455339c564c1
Expert Tip: This repair tool scans the repositories and replaces corrupt or missing files if none of these methods have worked. It works well in most cases where the problem is due to system corruption. This tool will also optimize your system to maximize performance. It can be downloaded by Clicking Here
