Updated February 2025: Stop getting error messages and slow down your system with our optimization tool. Get it now at this link
- Download and install the repair tool here.
- Let it scan your computer.
- The tool will then repair your computer.
The Chromium version of Microsoft Edge, similar to the previous version. It includes support for bookmarks (also called bookmarks in any other browser), which is a convenient way to save sites you visit frequently.
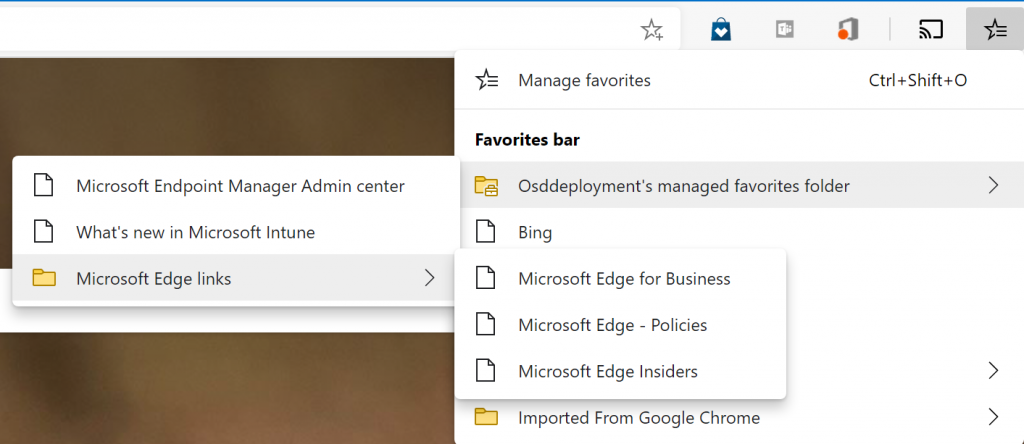
On Windows 10 and MacOS, the Edge browser not only allows you to save your bookmarks, but also includes bookmark management settings to help you better organize them.
In this Windows 10 guide, we walk you through the basic steps of adding, importing, editing, and managing your bookmark settings in the new version of Microsoft Edge.
Adding Favorites in Windows 10 on Microsoft Edge
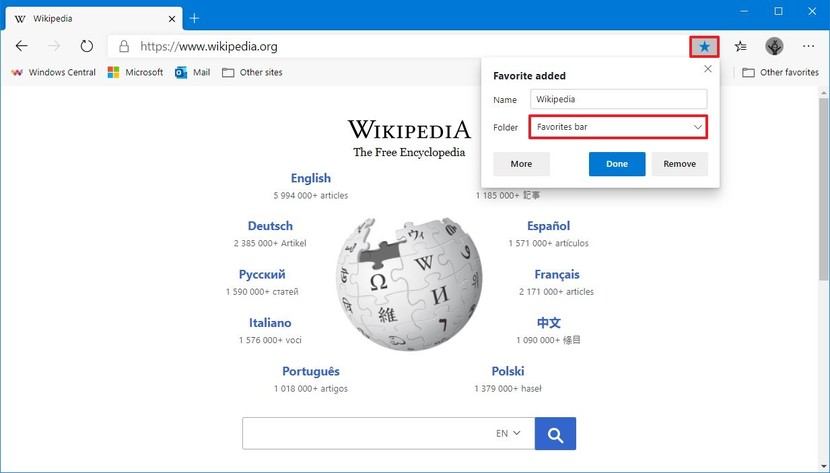
- Turn on your Windows 10 PC and start the Microsoft Edge browser.
- In Microsoft Edge, use the search bar to enter the URL of the website you want to bookmark.
- On the web site, click the star icon in the upper right corner of the search bar.
- Click Favorites to add the site to your favorites in the top menu bar, or click Playlist to add the site to your playlist.
- Enter the name of the entry and select where you would like to save it by clicking on the drop-down list under “Save in
- Click Add to save it
February 2025 Update:
You can now prevent PC problems by using this tool, such as protecting you against file loss and malware. Additionally, it is a great way to optimize your computer for maximum performance. The program fixes common errors that might occur on Windows systems with ease - no need for hours of troubleshooting when you have the perfect solution at your fingertips:
- Step 1 : Download PC Repair & Optimizer Tool (Windows 10, 8, 7, XP, Vista – Microsoft Gold Certified).
- Step 2 : Click “Start Scan” to find Windows registry issues that could be causing PC problems.
- Step 3 : Click “Repair All” to fix all issues.
Manage Microsoft Edge Favorites
- Start Microsoft Edge and navigate to a Web page you want to bookmark. Then click the “Favorites” button (star icon on the left side of the address bar).
- When you click on the star or the bookmarks icon, you will see some options appear. You can give the shortcut a custom name, or give it no name at all and only see the bookmark icon. And select the folder (if you have folders in the favorites bar) where you want to place the new favorite. When you’re done, click the “Done” button.
- Here you can also activate the synchronization option. When enabled, it synchronizes your favorites between your different Windows 10 PCs.
That’s all you can do. Now you can make your favorite websites easily accessible from the favorites bar.
Expert Tip: This repair tool scans the repositories and replaces corrupt or missing files if none of these methods have worked. It works well in most cases where the problem is due to system corruption. This tool will also optimize your system to maximize performance. It can be downloaded by Clicking Here
