Updated February 2025: Stop getting error messages and slow down your system with our optimization tool. Get it now at this link
- Download and install the repair tool here.
- Let it scan your computer.
- The tool will then repair your computer.
Add specific websites to your browser’s list of trusted sites or exceptions to enable advanced features while maintaining a high level of security for general web browsing.
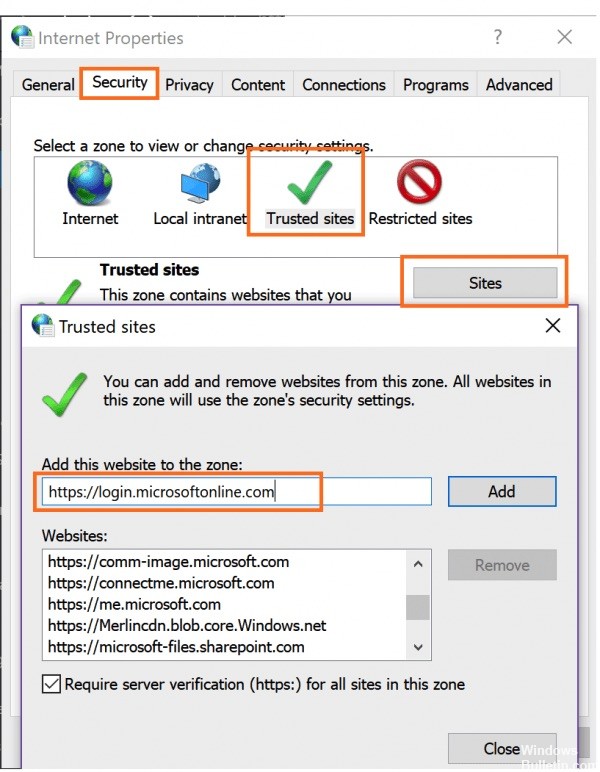
To avoid security alerts and other errors when using these and other applications, add them to your browser’s list of trusted sites/exceptions.
This mainly affects the increased security of Windows 10 and the blocking of documents from websites. If you receive security warnings that material from a source is dangerous or blocked, site reliability is often the solution.
How To Add a Trusted Site in Windows 10 Browser
February 2025 Update:
You can now prevent PC problems by using this tool, such as protecting you against file loss and malware. Additionally, it is a great way to optimize your computer for maximum performance. The program fixes common errors that might occur on Windows systems with ease - no need for hours of troubleshooting when you have the perfect solution at your fingertips:
- Step 1 : Download PC Repair & Optimizer Tool (Windows 10, 8, 7, XP, Vista – Microsoft Gold Certified).
- Step 2 : Click “Start Scan” to find Windows registry issues that could be causing PC problems.
- Step 3 : Click “Repair All” to fix all issues.
Google Chrome
- Click on the 3 horizontal lines icon at the far right of the address bar.
- Click on Settings, scroll down, then click on the Show Advanced Settings link.
- Click Edit Proxy Settings.
- Click the Security tab > Trusted Sites, then click Sites.
- Enter the URL of your trusted website, then click Add.
- Click Close > OK.
Microsoft Edge
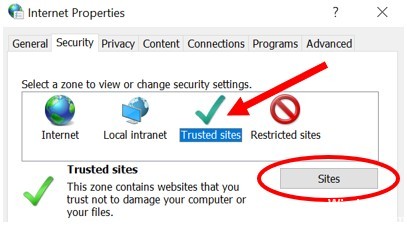
To add a trusted website for Microsoft Edge, do the following.
- Open the control panel.
- Click or double-click on the Internet Options icon.
- In the Internet Properties window, click on the Security tab.
- Select Trusted Sites and click on the Sites button.
- Type the address of the trusted website in the Add this website to field text box.
- Click the Add button, then click OK to save the addition to the website.
Firefox
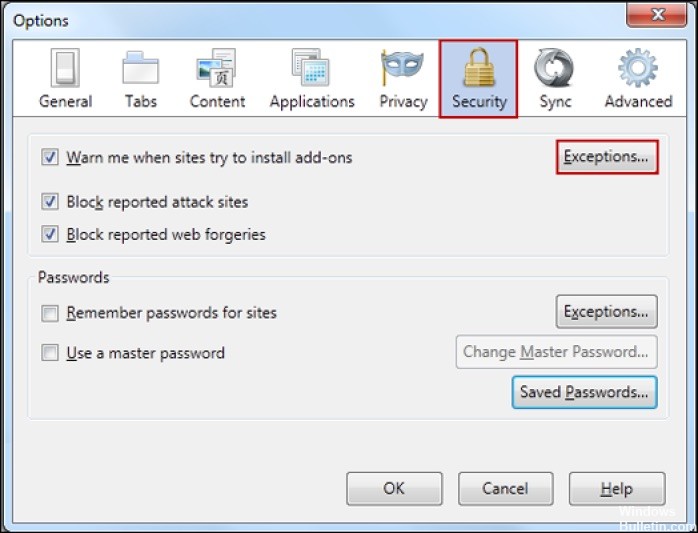
For Firefox, there are several different areas to add a trusted website (called “exceptions”), depending on the functionality you want the website to allow, do or prevent.
- In the Firefox menu, go to Tools > Options.
- Under Content, you can choose if you want exceptions:
- Block the popup window – click on Exceptions… and add URLs for websites for which you want to allow pop-ups.
- Automatically load images click on Exceptions… Enter the URL of the website and choose Allow or Block to allow the website to automatically upload images.
- Enable JavaScript – click on Exceptions………. and add URLs for websites on which you want to allow JavaScript.
- If you want to allow cookies on most websites under Privacy, click Clear All Current History to open the Clear Recent History window, where you can choose whether or not to accept cookies
- from websites, but then enter some exceptions to prevent cookies from some websites.
- If you have checked the box “Warn me when websites try to install add-ons” under Security, you can replace this warning for some websites by clicking on Exceptions.
- In the Exceptions… dialog box, enter the URL of the website in the Website Address: field, and click Allow.
- Under Advanced, click on the Network tab. There is a checkbox called Tell me when a website asks to store data for offline use. Here you can add exceptions that would replace this rule.
Adding a trusted website to a group policy on Windows 10
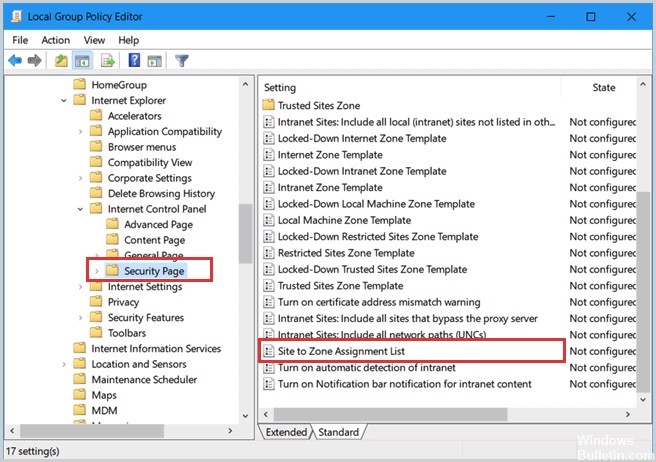
In some cases, such as in companies, trusted websites must be added manually to the group policy before visiting the website. Today, we will show you how to solve this problem. Although you are new to using group strategies, don’t worry, this tutorial is easy for you to understand.
Step 1: Press Windows + R to open the Run dialog box. Type gpedit.msc in the field and click OK.
Step 2: In the left pane, go to Computer Configuration > Administrative Templates > Windows Components > Internet Explorer > Internet Control Panel > Security Page. In the right pane, double-click on the Location to zone mapping list.
Step 3: In the Location to Zone Mapping List window, select On, then press the View button under Options.
Step 4: In the Value Name column, enter the website. Then type 2 in the box next to it.
Expert Tip: This repair tool scans the repositories and replaces corrupt or missing files if none of these methods have worked. It works well in most cases where the problem is due to system corruption. This tool will also optimize your system to maximize performance. It can be downloaded by Clicking Here
