Updated February 2025: Stop getting error messages and slow down your system with our optimization tool. Get it now at this link
- Download and install the repair tool here.
- Let it scan your computer.
- The tool will then repair your computer.
Gmail is one of the most popular email services used by many people. Today we see some of the best Gmail Tricks & Secrets you want to know. These tips allow you to add different stars, get new email notifications on your Windows desktop and more using Gmail settings.
Google provides us with many tools that can be integrated and synchronized with Gmail we can easily manage many things online. All you need to access the Google product is a Gmail ID. So I thought about sharing some Gmail tips with you to make it convenient to use Gmail efficiently and increase your productivity.
Gmail tips and tricks
Many know the few Gmail tips and there are even more that make our life with Gmail even easier. Let’s look at these few hidden tips from Gmail.
Set entry priority
February 2025 Update:
You can now prevent PC problems by using this tool, such as protecting you against file loss and malware. Additionally, it is a great way to optimize your computer for maximum performance. The program fixes common errors that might occur on Windows systems with ease - no need for hours of troubleshooting when you have the perfect solution at your fingertips:
- Step 1 : Download PC Repair & Optimizer Tool (Windows 10, 8, 7, XP, Vista – Microsoft Gold Certified).
- Step 2 : Click “Start Scan” to find Windows registry issues that could be causing PC problems.
- Step 3 : Click “Repair All” to fix all issues.
We already know that we can only see starred or unread emails. You can also divide your inbox into sections so that Unread, Asterisked and other emails appear in different sections. It would be easy for you to focus on unread and labeled emails that are important.
Just go to Settings and click on the Inbox . Select Inbox Priority from the Inbox Type drop-down list. Then divide the sections like Unread, Asterisk and the rest of the emails and click Save Changes at the bottom of the page.
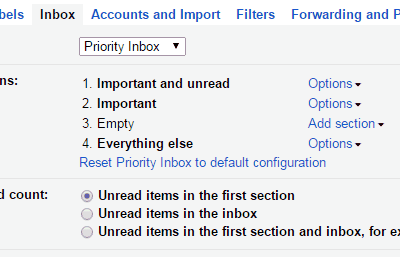
After setting the inbox priority, your inbox will look like this in different sections.
Personal level indicators
We receive many e-mails. Not all mail is addressed solely to us. Some messages are only sent to you, and some messages may be sent to the entire mailing list. It can be a waste of time if you look at each message. This saves us a lot of time if we only focus on emails or messages that are only sent to us.
In addition to the emails you receive, you can specify indicators to know if these emails were sent only to you or to the entire mailing list. The flag >> indicates that the mail was sent only to you and the flag > indicates that the mail was sent to the membership list and not only to you.
Go to Settings and scroll down the General tab until you find Personal Level Indicator. Select the View drop-down list Indicators and click the Save Changes button.
Now you will know if the mail was sent only to you or to a group of members.
Office Notifications
You can receive office notifications when you receive a new email. Go to Settings and scroll down to find Desktop Notifications. Select the radio button as required.
If you want to receive desktop notifications for each new e-mail, select New e-mail notifications under and if you want to receive desktop notifications only for new important e-mails received and not for all new e-mails, select Important e-mail notifications under and click the Save Changes button.
Now you will receive desktop notifications for new or important emails depending on which option you select.
Access to different star types
We normally add an asterisk to certain emails. Usually we add the yellow star, because many don’t know that there are many more different stars to add to an email. Go to Settings and scroll down until you find stars. In this section, you will see options such as 1 pc. ar, 4 stars and all stars.
Click on 4 stars or All available stars and icons will be displayed. You can even drag the stars as you wish. Select the desired category as 4 stars or All stars and click the Save Changes button.
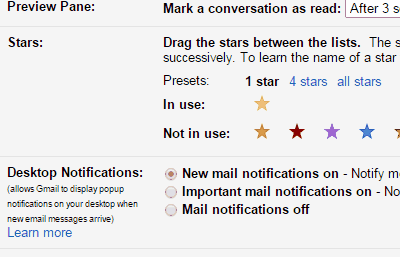
Click on the star next to the email. It shows you the symbol of one star and clicks again to get the other star symbol. Continue clicking on the star symbol and you will see that the symbols are constantly changing. Here are the different star icons I used in my Gmail inbox. Sounds colorful, doesn’t it?
Automatically delete junk email
We know we can filter email in Gmail by email address. Now we are going to use the same techniques to get rid of unwanted emails. If you no longer wish to receive emails from a particular organization or website, you can unsubscribe from the mailing list. But sometimes you are still not able to receive emails from such sources!
Select the mail you no longer wish to receive and click More. Select Filter these messages.
The filter box opens. Specify the criteria for the mail you want to delete automatically. In this case, I just need to automatically delete all emails from a specific email address, regardless of other options.
So I only mentioned the e-mail address From and click Create filter with this search link.
You must now select the automatic e-mail deletion options of the respective sender. Select Skip Inbox, Delete and click Create Filter. That’s it! That’s it! E-mails received from this particular email address will now be automatically deleted.
There are other things you might find helpful. Also take a look at them
Read the Gmail registration tips now:. How to connect to Gmail securely.
Chrome users can take a look at this Google Chrome Tips & Tricks post. Some of you may want to take a look at these tips and tricks for using the inbox via Gmail.
Expert Tip: This repair tool scans the repositories and replaces corrupt or missing files if none of these methods have worked. It works well in most cases where the problem is due to system corruption. This tool will also optimize your system to maximize performance. It can be downloaded by Clicking Here
