Updated February 2025: Stop getting error messages and slow down your system with our optimization tool. Get it now at this link
- Download and install the repair tool here.
- Let it scan your computer.
- The tool will then repair your computer.
Steam helps users manage all their games from a single location. This is very useful and makes the work of the players much easier. But nowadays, there are many players who encounter different Steam account problems.
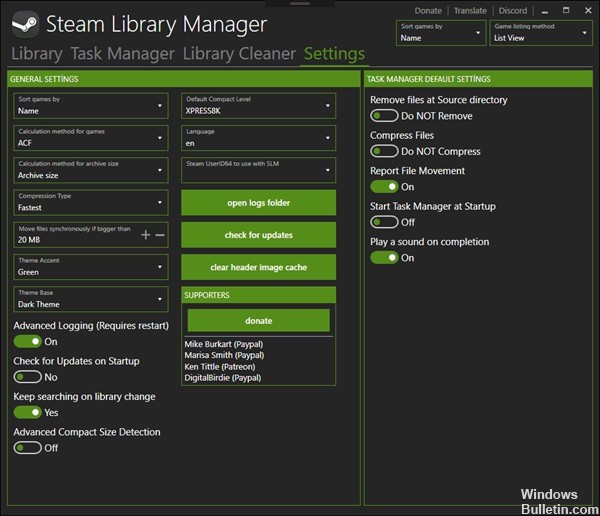
Steam does not detect games installed on your system is the problem that interrupts the user, so check here for complete information on why Steam is not installed and how to solve the steam problem does not detect the installed games.
Games that were previously installed and playable appear as not installed in my Steam library. What can I do to make Steam recognize the installed game files? Here are some effective methods you can use:
Moving the .acf Files
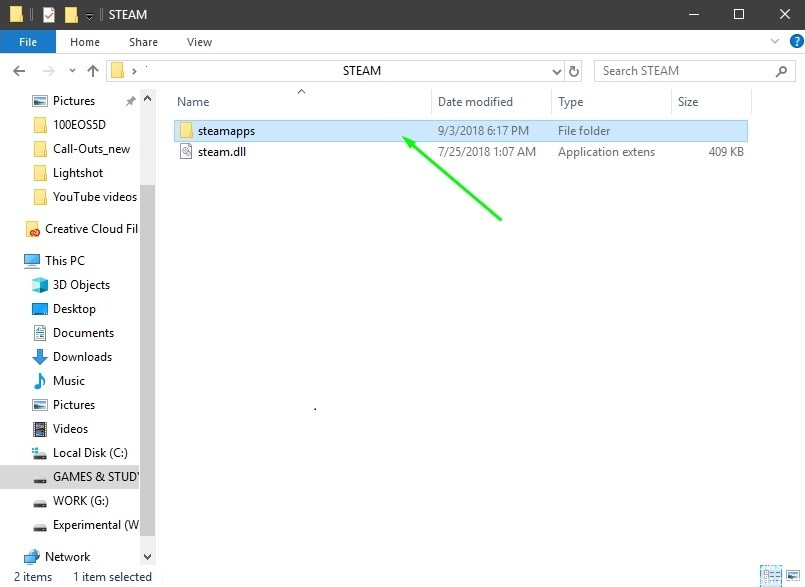
- Pause updating game.
- Exit Steam
- Go to C:\Program Files (x86)\Steam\Steamapps and find all the current.acf files.
- Simply move these files to your desktop or anywhere in the Steamapps folder.
- Restart Steam
- All games must be displayed as uninstalled. Immediate exit Steam
- Move all .acf files to the C:\Program Files (x86)\Steam\Steamapps folder
- Restart Steam. The game you paused before must still be paused – right-click and click “Resume Updating”
February 2025 Update:
You can now prevent PC problems by using this tool, such as protecting you against file loss and malware. Additionally, it is a great way to optimize your computer for maximum performance. The program fixes common errors that might occur on Windows systems with ease - no need for hours of troubleshooting when you have the perfect solution at your fingertips:
- Step 1 : Download PC Repair & Optimizer Tool (Windows 10, 8, 7, XP, Vista – Microsoft Gold Certified).
- Step 2 : Click “Start Scan” to find Windows registry issues that could be causing PC problems.
- Step 3 : Click “Repair All” to fix all issues.
Manage Permissions for .acf Files
- Open the entry for your library on your PC or any folder on your computer and click on This PC option in the menu on the left.
- Navigate to the Steam Library folder that contains the problem game that appears as uninstalled in Steam. Be sure to repeat the same procedure for each problem game. The default folder is C:\Program Files (x86)\Steam\steamapps.
- You must take possession of the game’s .acf file. Right-click on the file, click on Properties, then on Security, click on the Advanced button. The Advanced Security Settings window appears. Here, you must change the owner of the key.
- Click on the Change link next to the Owner: label. The Select User or Group window appears.
Select the user account using the Advanced button or simply enter your user account in the’Enter the object name to select’ box and click OK. Add the All button - To change the owner of all subfolders and files in the folder, select the “Replace owner on subcontainers and objects” check box in the Advanced Security Settings window.
- Click on the Add button at the bottom and follow it by clicking on the Select a Principal button at the top. Select the user account using the Advanced button or simply enter your user account in the “Enter the object name to select” box and click OK. Add the All button
- Make sure you select Full Control in the Basic Permissions section before applying the changes you have made.
- Open Steam again, continue the update and check if Steam has now successfully detected the installed games!
Add to Steam Library Folders
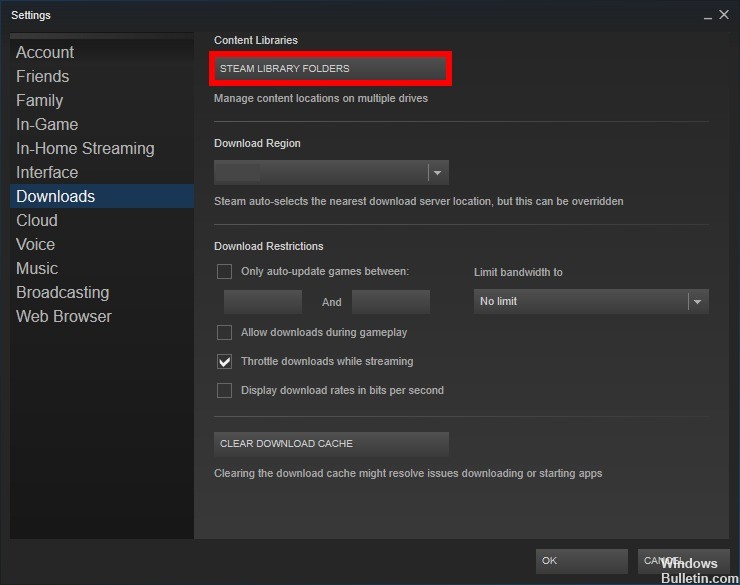
- Start Steam.
- Go to Steam > Settings > Downloads.
- Click on the Steam Library Folders button. This opens a window with all your current steam library folders.
- Click on the Add Library Folder button and select the folder in which your installed games are located.
- Once you have added the new Library folder, your installed games should appear in your Steam Library.
https://www.reddit.com/r/Steam/comments/7ydhl6/games_uninstalling_themselves_or_at_least/
Expert Tip: This repair tool scans the repositories and replaces corrupt or missing files if none of these methods have worked. It works well in most cases where the problem is due to system corruption. This tool will also optimize your system to maximize performance. It can be downloaded by Clicking Here
