Updated February 2025: Stop getting error messages and slow down your system with our optimization tool. Get it now at this link
- Download and install the repair tool here.
- Let it scan your computer.
- The tool will then repair your computer.
Getting restrictions on your access on Windows is frustrating. However, our users will see that the error “Access Control Entry is Corrupt” appears in a yellow field after clicking OK to save the changes, which means that your access to a file or folder is not allowed.
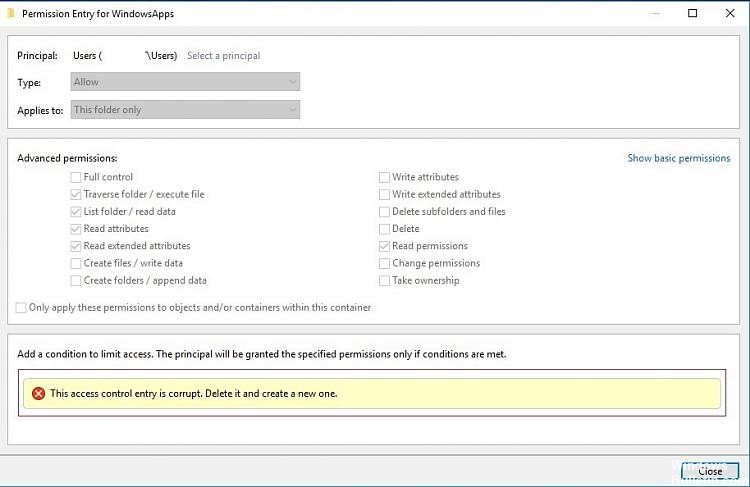
One of the reasons this happens is that the system file is corrupted. Sometimes, when one or more system files have been corrupted and prevent the change from being forced, the error “Access control entry is corrupt” occurs. Another reason is that your file has a generic owner. No owner is being asked, so Windows will report an error. Finally, your Universal Windows Platform application interferes with your permissions.
Below you will see several ways to fix your Windows error’Access Control Entry is Corrupt’.
Change the Owner of the Folder to Your Account
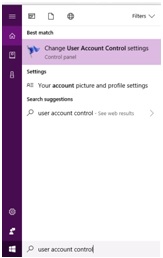
-
- Right-click or hold down the file, folder or drive whose owner you want to change, and then click Properties.
- Click on the Security tab, then click on the Advanced button.
- Click on the Edit link at the top right of the current owner.
- When prompted by the UAC, click Yes.
- Click on the Advanced button.
- Click on the Search Now button. In the Name column at the bottom, select a user name or group whose owner you want to change, then click OK.
- If it is the file, folder, drive or registry key, you can also check the Replace subcontainer and item owners box to also change the owner of the folder content or registry key subkeys if you wish. Click on OK.
- When prompted, click Yes.
Change the user name
February 2025 Update:
You can now prevent PC problems by using this tool, such as protecting you against file loss and malware. Additionally, it is a great way to optimize your computer for maximum performance. The program fixes common errors that might occur on Windows systems with ease - no need for hours of troubleshooting when you have the perfect solution at your fingertips:
- Step 1 : Download PC Repair & Optimizer Tool (Windows 10, 8, 7, XP, Vista – Microsoft Gold Certified).
- Step 2 : Click “Start Scan” to find Windows registry issues that could be causing PC problems.
- Step 3 : Click “Repair All” to fix all issues.
-
-
- In the File Explorer, navigate to the C:\ location for the program files.
- Right-click on the WindowsApps folder and select Properties.
- Go to the Security tab and click on the Advanced button.
- In the Advanced Security window, click the Edit button next to the user name.
- Enter users in the Enter name of the object to select box, click the OK button, and then click Apply > OK to save the changes. You can also add the “TrustedInstaller” to the user list and check if it takes effect.
-
Perform DISM and SFC scans
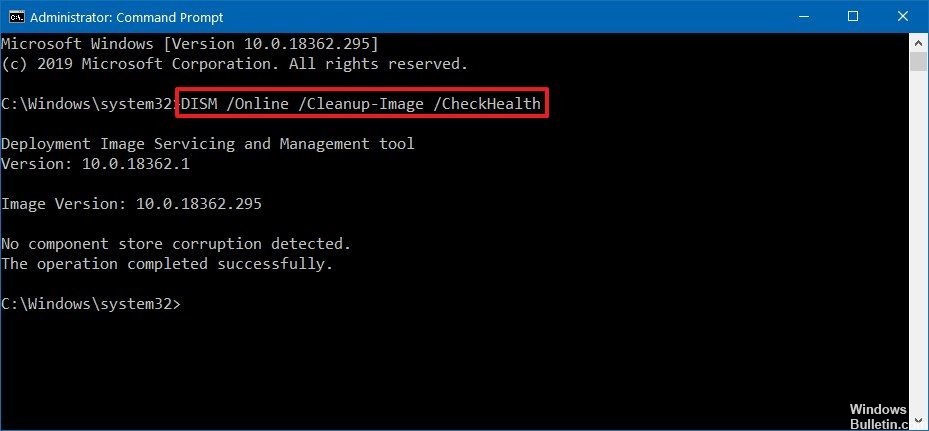
It is also possible that the’Access Control Entry is Corrupt’ error may be fixed by a system file corruption problem. As reported by several different users, you should be able to solve this problem by using a few built-in utilities that are equipped to fix logical errors and damage to system files that could be responsible for the error. Run both utilities because they are designed to complement each other.
- Open a Run dialog box by pressing Windows + R. Then type “cmd” in the text box and press Ctrl + Shift + Enter to open a raised prompt window. When the User Account Control window prompts you, click Yes to allow administrator access.
- If you are at the high prompt, type the following command and press Enter to start an SFC scan:
sfc /scannow - Once the scan is complete, restart your computer and check that the problem is solved the next time the system is started by repeating the action that previously caused the error’Access Control Entry is Corrupt’.
- If you still receive the same error message, go back to the first step to open another high prompt, then type the following command to run a DISM analysis:
DISM /Online /Cleanup Image /Restoring health - Once the process is complete, restart your computer and check that the error is corrected the next time the system is started.
Expert Tip: This repair tool scans the repositories and replaces corrupt or missing files if none of these methods have worked. It works well in most cases where the problem is due to system corruption. This tool will also optimize your system to maximize performance. It can be downloaded by Clicking Here
