Updated February 2025: Stop getting error messages and slow down your system with our optimization tool. Get it now at this link
- Download and install the repair tool here.
- Let it scan your computer.
- The tool will then repair your computer.
A GoPro camera allows us to capture fantastic videos of us diving, surfing, biking, skiing, traveling, or any other activity. However, when we import our GoPro videos to our computer, TV, iPhone, iPad, Android phone, or other player, we find that some or all GoPro videos don’t play correctly. The reading may be jerky or jerky. We see it play normally for a few seconds and then freeze. Or we only hear sound and can’t watch the video. What does it mean that GoPro images are not playing? What can we do to solve these problems?
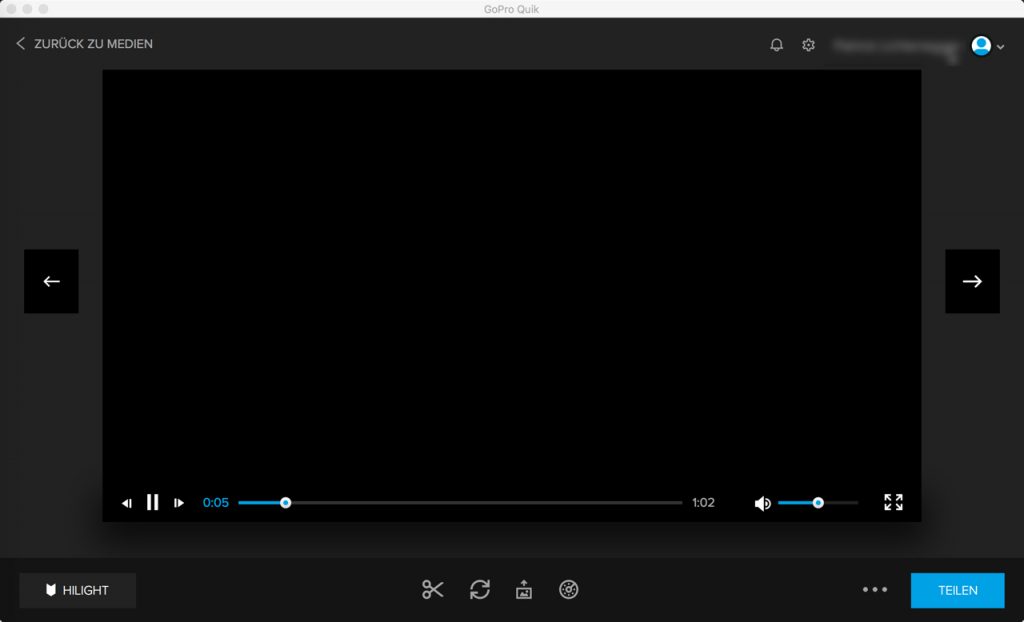
If you can’t play GoPro videos smoothly on your computer, the first thing to check is that you are playing the video directly from the GoPro camera’s SD card. If so, copy the video from the SD card to your hard drive and try again. This is because sometimes intermittent playback is caused by playback through the SD card. If your GoPro video is still not playing properly, here are a few other possible causes.
Make sure your computer meets the minimum system requirements for playback
Your computer may not have the specifications to play GoPro videos, in most cases they are not 4K video, so you will not be able to play GoPro videos on your computer.
- Make sure that your system meets the minimum requirements for 4K video playback:
- GPU video memory: 1GB
- RAM: 8GB
- Storage: 7200 RPM HDD or SSD
- Processor: Intel Xeon E5 Hexa-Core or better / Intel Core i7 Quad-Core or better
- Graphics processor: Discrete graphics: GeForce GTX 650 Ti or better; AMD A10-7800 APU
- Integrated Graphics: Intel HD Graphics 5000 or better; AMD Radeon HD 7000 Series or better

Otherwise, upgrade it. Below are a few examples of 4K @ 60 and 4K @ 30 video playback using specific processors and graphics processors.
February 2025 Update:
You can now prevent PC problems by using this tool, such as protecting you against file loss and malware. Additionally, it is a great way to optimize your computer for maximum performance. The program fixes common errors that might occur on Windows systems with ease - no need for hours of troubleshooting when you have the perfect solution at your fingertips:
- Step 1 : Download PC Repair & Optimizer Tool (Windows 10, 8, 7, XP, Vista – Microsoft Gold Certified).
- Step 2 : Click “Start Scan” to find Windows registry issues that could be causing PC problems.
- Step 3 : Click “Repair All” to fix all issues.
- i7-4770k with integrated graphics processor: 4k @ 60, no problem.
- EVGA nVidia GTX 750Ti: 4k @ 60, no issues.
- i7-2600k with integrated GPU: 4k @ 60, no issues.
- EVGA nVidia GTX 680: 4k @ 60, no issues.
- G540 Celeron processor (CPU 2013) with integrated GPU: 4k @ 30 – no problem, 4k @ 60 – slight slowdown in intense scenes. For most scenes, the CPU was 100% tethered.
If your device doesn’t have enough processing power and you don’t want to upgrade, you can convert higher resolution files to lower resolution files.
Playing Video with VLC Media Player

VLC is a free media player that doesn’t require a lot of resources to run on your computer. It allows your computer to focus more on reading. It also has access to additional codecs that the Windows Media player does not have.
Launch the VLC media player. Play the video by dragging it into the media player or by right-clicking the video and choosing Open with > VLC Media Player in the contextual storage.
H.264 video compression
You can try configuring your GoPro camera (HERO6, HERO7 Black and HERO8 Black) to compress video in H.264, not just HEVC (H.265). It is available for recordings with different resolutions and frame rates, so limitations are minimal. H.264 is preferred for lower end computers because it provides maximum compatibility with older devices. Unlike HEVC or H.265, it does not require a high performance processor for playback. You can find this option at
Step 1: Turn on your GoPro camera. Swipe to the left on the rear LCD screen. Go to the resolution/frame rate settings.
Step 2: Select an option that records in H.264 instead of H.265.
Expert Tip: This repair tool scans the repositories and replaces corrupt or missing files if none of these methods have worked. It works well in most cases where the problem is due to system corruption. This tool will also optimize your system to maximize performance. It can be downloaded by Clicking Here
