Updated February 2025: Stop getting error messages and slow down your system with our optimization tool. Get it now at this link
- Download and install the repair tool here.
- Let it scan your computer.
- The tool will then repair your computer.
If you see a message that says: “We can’t connect right now. Please check your network and try again later”, by entering your password each time you restart or start, you will learn how to correct this here.
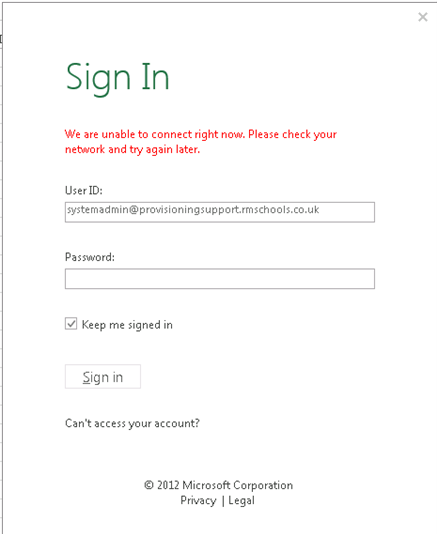
This error occurs when users try to activate Office 365. And on MS Office products, it appears as “No Internet connection”. This happens to all computers in a company. Office 2013/2016 cannot be activated on a new construction. We notice that “No network connection” is present on the Windows 7 x64bit adapter. The client has two connected adapters, one Ethernet and the other wireless. Both say that there is no “Internet connection” if there is only one.
Complete error message:
We are unable to connect right now. Please check your network and try again later.
Sorry, we can’t connect to your account. Please try again later.
This error is caused by a number of different problems. The problem that the connection cannot be established now is one of the problems that occurs when the automatic connection on a Windows 10 PC fails. Several users have experienced this problem and reported it in different Windows forums. This problem occurs mainly when users try to connect to their Microsoft account or to a known network using a PIN code.
February 2025 Update:
You can now prevent PC problems by using this tool, such as protecting you against file loss and malware. Additionally, it is a great way to optimize your computer for maximum performance. The program fixes common errors that might occur on Windows systems with ease - no need for hours of troubleshooting when you have the perfect solution at your fingertips:
- Step 1 : Download PC Repair & Optimizer Tool (Windows 10, 8, 7, XP, Vista – Microsoft Gold Certified).
- Step 2 : Click “Start Scan” to find Windows registry issues that could be causing PC problems.
- Step 3 : Click “Repair All” to fix all issues.
Please follow all the following steps.
If you have a single client with problems.
- Clear the Internet Explorer cache
- Perform an online repair of Office 365 ProPlus
- Change account in Outlook (File->Office account->Change account)
- Disabling Office settings in Office 365 and reactivating Office settings
If it is a common problem on several machines in your environment.
- Check that all proxy servers are working.
- If you have multiple proxy servers, make sure that your network load balancing is working properly.
- You may have found a known problem with the Office 2013 suite. Read the following KB article on how to try a workaround solution (it was the solution for an environment I worked on with ADFS and Server 2012).
Checking user account settings
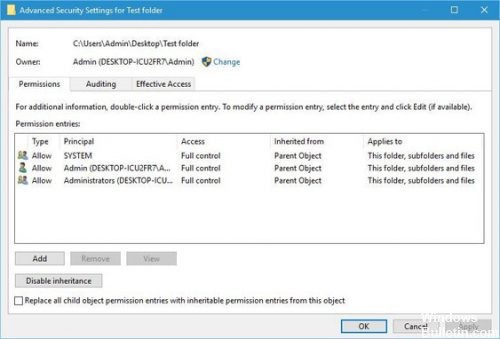
- Press Windows + R, type netplwiz and press Enter.
- Check the box indicating that users must enter a user name and password to use this computer.
- Click Apply, OK, then restart. Enter your password as you would when you log in to Windows. To log in, you will need your Microsoft password, such as the one you used to create a Microsoft or Microsoft Live account.
- I bet you know what to do next? That’s right, now delete users must enter a user name and password checkbox to use this computer.
- You will be asked for your Microsoft username and you will be able to enter and confirm your password.
Reset your password
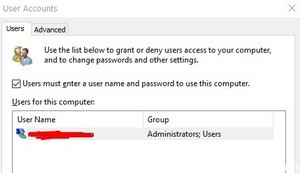
If the above workaround does not solve this problem, resetting your Microsoft account password may be a viable option. Here are the steps –
- First press Win & R together. When the Run dialog box appears, type netplwiz in void and press Enter.
- In the user account windows, select your administrator/microsoft account, then press the Properties button.
- On the same page, click again on the Reset Password button, followed by a new password to confirm it.
- Click OK to save the changes after rebooting your system.
- When the PC restarts, enter a new password on the system login screen.
- From now on, repeat steps 1 and 2, then disable the password. Click OK to save the changes made so far.
Expert Tip: This repair tool scans the repositories and replaces corrupt or missing files if none of these methods have worked. It works well in most cases where the problem is due to system corruption. This tool will also optimize your system to maximize performance. It can be downloaded by Clicking Here
