Updated February 2025: Stop getting error messages and slow down your system with our optimization tool. Get it now at this link
- Download and install the repair tool here.
- Let it scan your computer.
- The tool will then repair your computer.
The User Account Control warning message “Do you want to allow the following program to make changes to this computer? may appear in any Office 2013 or Office 2010 application (such as Excel or PowerPoint) for no apparent reason, and the user must select the “Yes” option to run the MS Office program, otherwise the program will close and not run.
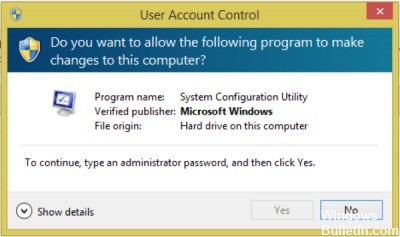
Although this is a Windows security feature, it is not always entirely welcome, as most users almost always click “Yes”.
As a result, the UAC dialog box is usually a waste of time for software that you run on a regular basis. For example, the UAC dialog box for the command prompt shortcut (Admin) opens in the Win + X menu.
This tutorial contains instructions for removing the User Account Control warning message: “Do you want to allow the following program to make changes to this computer? in Word, Excel, or PowerPoint 2010 or 2013 versions.
Deactivating UAC may address this issue, but it is strongly recommended that you DO NOT deactivate UAC. It is a very good protection when malicious programs want to make changes that could damage the computer.
So, if this error occurs after upgrading to a new version of Windows, problems that prevent access to files and folders may be due to one or more of the following reasons:
- Folder ownership has changed.
- The files are stored in a Windows.old folder from the previous installation.
February 2025 Update:
You can now prevent PC problems by using this tool, such as protecting you against file loss and malware. Additionally, it is a great way to optimize your computer for maximum performance. The program fixes common errors that might occur on Windows systems with ease - no need for hours of troubleshooting when you have the perfect solution at your fingertips:
- Step 1 : Download PC Repair & Optimizer Tool (Windows 10, 8, 7, XP, Vista – Microsoft Gold Certified).
- Step 2 : Click “Start Scan” to find Windows registry issues that could be causing PC problems.
- Step 3 : Click “Repair All” to fix all issues.
Some of your account information might have changed if you recently upgraded your computer from a previous version of Windows to Windows 10. As a result, some files and folders might no longer be available to you. You might be able to resolve this problem by restoring ownership of files and folders. However, run the SFC check first, and if this does not solve the problem, you can continue with the following instructions.
- Open the file explorer.
- Navigate to this PC > Local Hard Disk (C:) > Users.
- Right-click the folder for your user profile and select Properties.
- Click the Security tab, select your user name in the Group or User name section and click Edit.
- Under Permissions for authenticated users, select the Total Control check box, then click Apply and OK.
- Under the Security tab, select Advanced.
- Under Permission Entries, select your user profile and click Edit, adjust the permission level, and then click OK.
- Select the Replace all child permission entries of the object with permission entries inherited from this object check box.
- Click Apply > OK to save the changes.
- Restart your PC and check whether the problem is resolved.
Changing UAC Settings via Control Panel
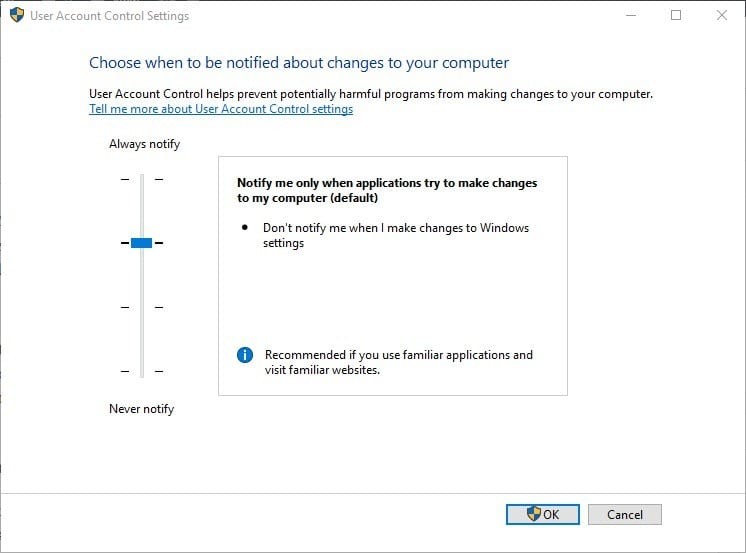
CAUTION: It is NOT recommended that the UAC be turned off.
- From the Start menu, select Control Panel
- Navigate to System and Security > Action Center
- In the left pane, select Edit User Account Control Settings.
- Drag the scroll button to Never Notify.
- Click OK to save your settings
NOTE: UAC helps prevent potentially dangerous applications from making changes to your computer. Disabling UAC would disable it for all programs, not just a particular application.
Enabling or Disabling User Account Control (UAC) using msconfig
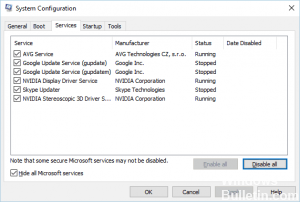
- Hold down the Windows key and press “R” to open the “Run” dialog box.
- Enter “msconfig”. An option for “System Configuration” should appear. Select it.
- Select the “Tools” tab.
- Select “Change UAC Settings” and then the “Start” button.
- You can choose one of the four levels. The option below disables the UAC completely.
Expert Tip: This repair tool scans the repositories and replaces corrupt or missing files if none of these methods have worked. It works well in most cases where the problem is due to system corruption. This tool will also optimize your system to maximize performance. It can be downloaded by Clicking Here
