Updated February 2025: Stop getting error messages and slow down your system with our optimization tool. Get it now at this link
- Download and install the repair tool here.
- Let it scan your computer.
- The tool will then repair your computer.
This error occurs when users try to connect to other computers via a remote desktop connection. The problem prevents them from connecting and displays the error message “The local security authority cannot be contacted”. The problem often occurs after installing an update on the client or host PC, and causes many problems under many different versions of Windows.

There were many unofficial solutions to the problem that were created by users who had the same unfortunate experience. We have summarized the working methods in this article, so be sure to follow them to solve the problem.
Here is the error message:
An authentication error has occurred.
The Local Security Authority cannot be contacted.
If the account tries to log in at the authorized times, everything will work fine. If network authentication is not required, the client connects to the server that refuses to connect, but displays the much more pleasant error message “Your account has time limits…”.
There are countless reasons why this could be the case. But for me, it always has been:
The user must change the password the next time he/she logs in.
February 2025 Update:
You can now prevent PC problems by using this tool, such as protecting you against file loss and malware. Additionally, it is a great way to optimize your computer for maximum performance. The program fixes common errors that might occur on Windows systems with ease - no need for hours of troubleshooting when you have the perfect solution at your fingertips:
- Step 1 : Download PC Repair & Optimizer Tool (Windows 10, 8, 7, XP, Vista – Microsoft Gold Certified).
- Step 2 : Click “Start Scan” to find Windows registry issues that could be causing PC problems.
- Step 3 : Click “Repair All” to fix all issues.
In many situations (for example, if the local computer is not a member of the remote computer’s domain), the Remote Desktop Connection application cannot process a request to change a user’s password if network level authentication is enabled.
Disabling network level authentication for PCs outside the domain
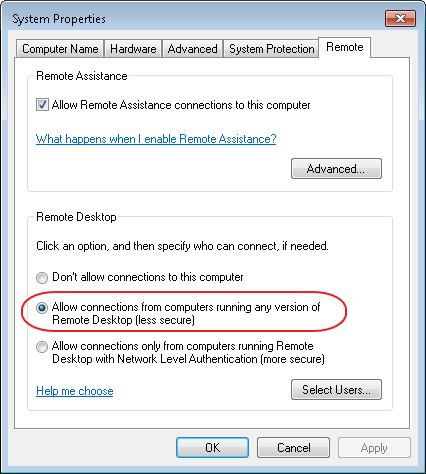
This reduces RDP security and is therefore not suitable for all environments.
- Open the control panel. Make sure that the control panel displays items by category (i.e. not in the classic view). Click on System and security, then under System, click on Allow remote access.
- In the Remote Desktop group, select Allow connections from computers running any version of the Remote Desktop (less secure).
Change your DNS address
The problem is often caused by a defective DNS configuration that is simply not accepted by the host or its service. The problem can easily be solved by changing your default DNS settings to use those provided by OpenDNS or Google. This can easily be done in the Control Panel, so be sure to follow these steps carefully.
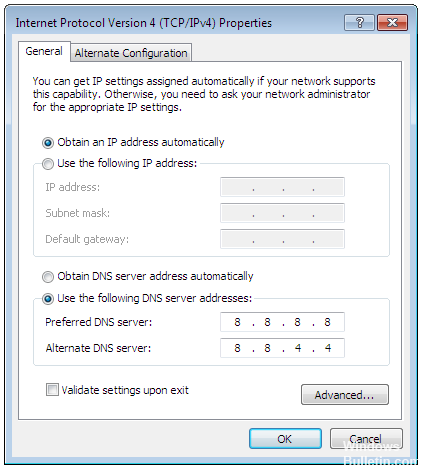
- Use the Windows + R keyboard shortcut, which immediately opens the Run dialog box, where you must type ncpa.cpl’ in the bar and click OK to open the Internet Connection Settings item in the Control Panel.
- You can do the same by opening the Control Panel manually. Change the display by clicking on Define Category at the top right of the window and clicking on Network and Internet at the top. Click the Sharing and Network Center button to open it. Try to find and click on the Change Adapter Settings button in the left menu.
- Now that the Internet Connection window is opened using one of the methods above, double-click on your active network adapter and click the Properties button below if you have administrator rights.
- Locate Internet Protocol version 4 (TCP/IPv4) in the list. Click on it to select it and click on the Properties button below.
- Stay in the General tab and switch the radio button in the Properties window to “Use the following DNS server addresses” if it is set to something else.
- Set the preferred DNS server to 8.8.8.8 and the alternative DNS server to 8.8.4.4.
- Leave the “Check settings on exit” option enabled and click OK to apply the changes immediately. Check if the same problem persists!
Expert Tip: This repair tool scans the repositories and replaces corrupt or missing files if none of these methods have worked. It works well in most cases where the problem is due to system corruption. This tool will also optimize your system to maximize performance. It can be downloaded by Clicking Here
