Updated February 2025: Stop getting error messages and slow down your system with our optimization tool. Get it now at this link
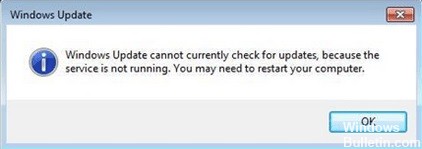
If you get the following error message when trying to check for updates on Windows 7 “Windows Update cannot currently check for updates because the service is not running,” follow the steps in this guide to easily fix the Windows Update error.
You might restart your computer and run Windows Update again, but it will fail again and show you the same error. No need to worry. Many Windows users face this error just like you do. And more importantly, we found the right way to solve it.
What causes the “cannot currently check for updates” message in Windows 7?
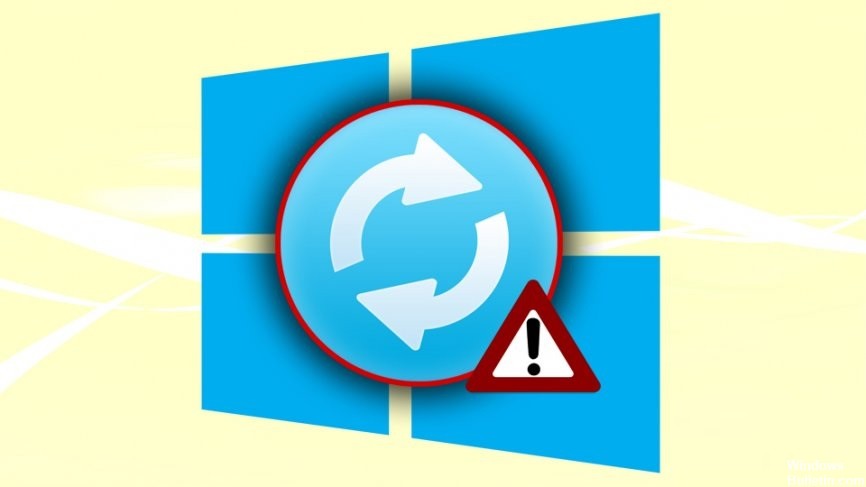
- This error usually occurs when the Intel Rapid Storage Technology driver for your Windows is outdated, corrupt, or missing. You can try updating the RST driver to resolve the problem.
- This problem can also be caused by corrupted Windows Update history files. You can try deleting the Windows Update history to see if this will allow Windows Update to work again.
How to resolve your Windows 7 “cannot currently check for updates” problem?
You can now prevent PC problems by using this tool, such as protecting you against file loss and malware. Additionally, it is a great way to optimize your computer for maximum performance. The program fixes common errors that might occur on Windows systems with ease - no need for hours of troubleshooting when you have the perfect solution at your fingertips:February 2025 Update:
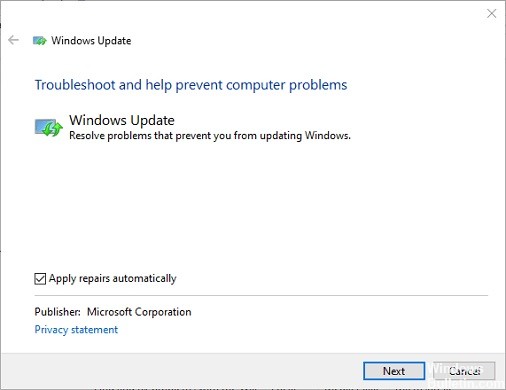
Launch the Windows Update troubleshooter
- Click “Start” and type “Troubleshooter” in the Windows 7 search bar, then select “Troubleshoot” to continue.
- In the window that opens, under System and Security, select Fix Windows Update Problems to continue.
- You can then click Next to continue. After that, the Windows Update troubleshooter will automatically detect the problem.
- This process may take some time, and you should wait patiently.
- If there are problems on your computer, the Windows Update Troubleshooter will list and fix them.
- After completing the process, you can close the Windows Update Troubleshooter and reboot your computer to see if the “Windows Update is currently unable to check for updates” problem is resolved.
Resetting the Windows Update repository
- Open a command prompt and run it as an administrator.
- In the command prompt window, type the following commands and press Enter after each command.
net stop bits.
net stop wuauserv. - Open Windows Explorer and navigate to the %WINDIR% directory.
- Rename the SoftwareDistribution folder to SoftwareDistribution.old.
- Go back to the command line and enter the following commands.
net start bits
net start wuauserv - Then reboot the computer so that the changes are accounted for.
- After completing all the steps, try to see if the “Windows 7 can’t check for updates” problem has been resolved.
Deleting the Windows Update History
- Press the Windows key and the R key on your keyboard simultaneously to open the Run dialog box, and type services.msc.
- Then press OK or the Enter key to continue.
- In the window that opens, locate the Windows Update service, right-click it, and select Stop on the context menu to stop the service.
- Then follow the steps below to delete the Windows Update history.
- Press the Windows key and the E key at the same time to open Windows Explorer.
- Then go to the following path to C: WindowsSoftwareDistribution and find the SoftwareDistribution folder.
- Select all the files in the SoftwareDistribution folder and delete them.
- After that, a warning message will appear and you will need to click Yes to continue.
- After successfully removing all the files from the Windows update history, you can repeat step 1 to find the Windows Update service again.
- Then click Start on the context menu to restart the service.
Expert Tip: This repair tool scans the repositories and replaces corrupt or missing files if none of these methods have worked. It works well in most cases where the problem is due to system corruption. This tool will also optimize your system to maximize performance. It can be downloaded by Clicking Here
Frequently Asked Questions
How to fix Windows 7 'Can't check for updates'?
- Run the Troubleshooter "Resolve Windows Update" in Control Panel.
- Update the RST driver.
- Register the Windows Update service.
- Delete the Windows Update history and restart the Windows Update service.
How to solve Windows Update 'cannot currently check for updates'?
- Go to Administration/Services and stop the Windows Update service.
- Then go to the c: /Windows/SoftwareDistribution folder and delete all files and folders.
- Then go back to Services and restart the Windows Update service, which will create all those folders again.
How do I get Windows 7 to update?
In the Windows Security Center, select Start -> Control Panel -> Security -> Security Center -> Windows Update. Select Show available updates in the Windows Update window. The system automatically checks for updates and displays the updates that you can install on your computer.
How do I manually check for updates in Windows 7?
- Click on the Start menu.
- Find Windows Update in the search bar.
- Select Windows Update at the top of the search list.
- Click the Check for Updates button. Select all updates found to install them.
