Updated February 2025: Stop getting error messages and slow down your system with our optimization tool. Get it now at this link
- Download and install the repair tool here.
- Let it scan your computer.
- The tool will then repair your computer.
This SMITE error occurs after loading the game from Steam (not the offline launcher). After you have logged into the game with your username and password, the game simply reports that “SMITE cannot find the Steam installation”.
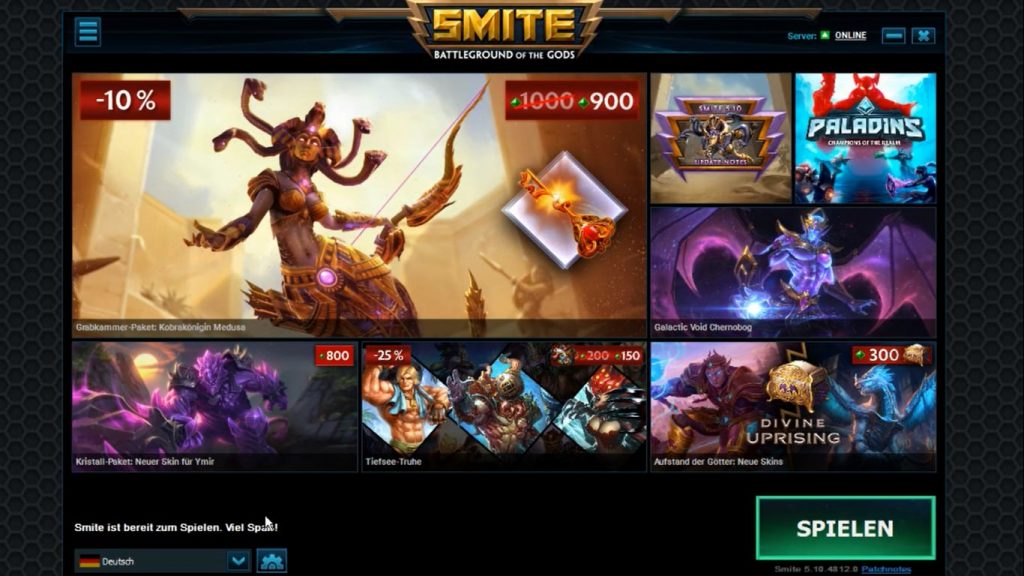
This is a problem that many gamers have encountered, and it occurs even in other games from the same Hi-Rez studio as Paladins. Since the problem is so popular, there are many great solutions. We decided to include the most useful ones in our detailed article. So follow it closely and solve your problem!
Restart services from the client
Step 1: Open the Steam client.
Step 2: Click on the “Library” tab and find Smite in the list of games.
Step 3: Right-click the game and select “Play Game”.
Step 4: If the game is not installed via Steam, simply find the game launcher on your computer and double-click it.
Step 5: Click on the gear icon to open the settings.
Step 6: Click Troubleshooting > Restart Services.
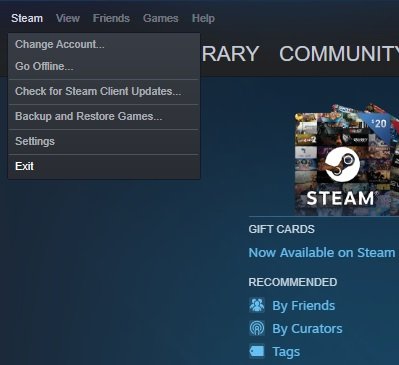
Terminate the HiPatchService.exe process in Task Manager.
Step 1. Launch the game via Steam or by launching Smite Launcher.
Step 2: Press the key combination Ctrl + Shift + Esc to open the Task Manager.
Step 3: Click “Details” to expand the Task Manager and find the HiPatchService.exe process.
Step 4: Select the HiPatchService.exe process, and then select End Task.
Step 5: Open the Steam client again.
February 2025 Update:
You can now prevent PC problems by using this tool, such as protecting you against file loss and malware. Additionally, it is a great way to optimize your computer for maximum performance. The program fixes common errors that might occur on Windows systems with ease - no need for hours of troubleshooting when you have the perfect solution at your fingertips:
- Step 1 : Download PC Repair & Optimizer Tool (Windows 10, 8, 7, XP, Vista – Microsoft Gold Certified).
- Step 2 : Click “Start Scan” to find Windows registry issues that could be causing PC problems.
- Step 3 : Click “Repair All” to fix all issues.
Change the installation directory
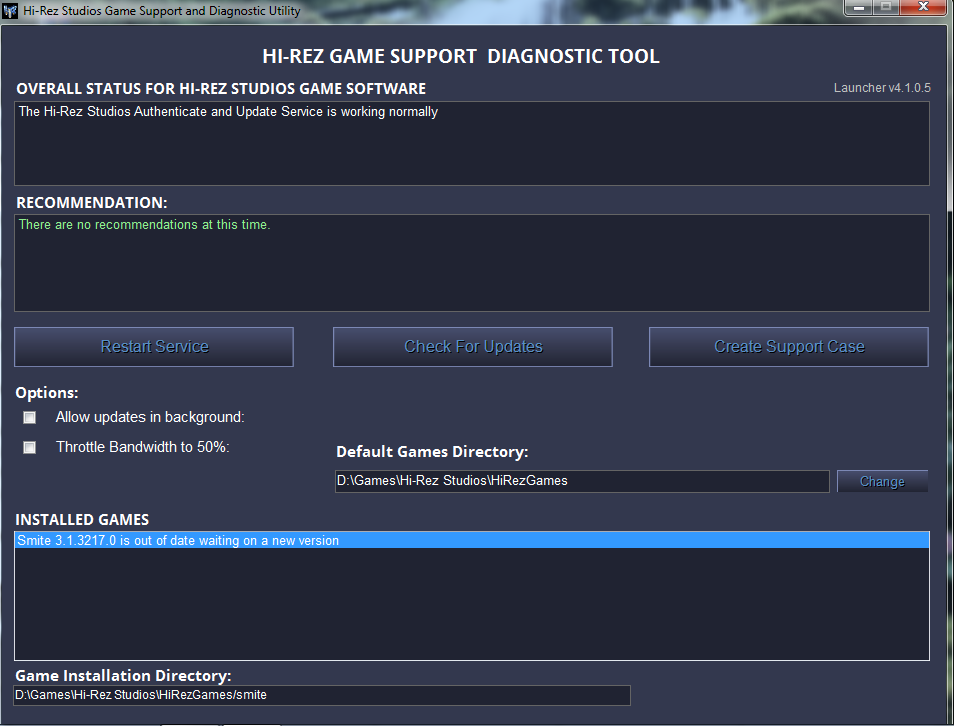
It’s possible that an error in Steam or at the end of the game changed the actual location of the game. If you installed the game via Steam, it should be in one of the folders. Follow the instructions below to use the troubleshooter to change the game’s installation directory.
- Open your Steam client by double-clicking the appropriate icon on your desktop, or by looking in the Start menu or the circular Cortana button (or search bar) next to it if you are using Windows 10.
- In the Steam window, click the Library tab and find Smite in the list of your games in your library.
- Right-click on the game and select “Play the game,” which appears in the context menu at the top. If you have a Steam game shortcut on your computer, locate it and double-click it.
- In the bottom left corner of the Smite Launcher window, click the gear icon to open the settings. Click the “Troubleshooting” button and wait for the Hi-Rez Game Support diagnostic tool to launch.
- Select SMITE from the list of installed games and change the game installation directory to the directory you used to install SMITE. The default path is usually “C: \ Program Files (x86) \ Steam \ steamapps \ common \ Smite”.
- Apply the changes and see if the “SMITE can’t find the Steam installation” error still appears when you start the game.
Reinstall Smite and the Microsoft Visual C++ 2010 distribution package.
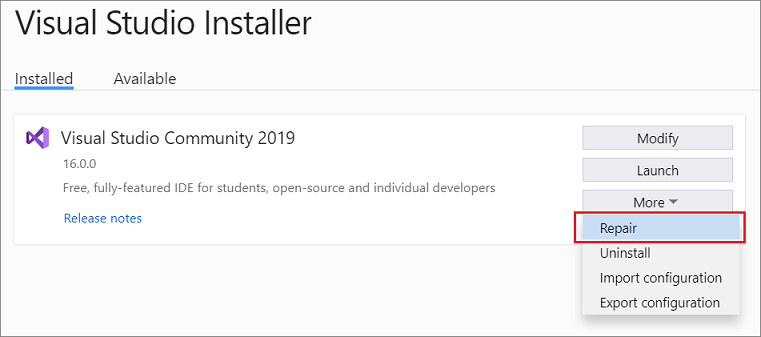
- Download the Microsoft Visual C++ 2010 distribution package.
- Run this file. If you get a message that an updated version is installed on your computer, you will need to remove the distributed Microsoft Visual C ++ component from your computer and try to run the downloaded file again.
- If you have a 64-bit version of Windows, you will need to install both 32-bit and 64-bit versions of Microsoft Visual C ++ 2010.
- Reinstall Smite after installing the distributed Microsoft Visual C ++ 2010 package.
According to users, this problem can sometimes occur when there is a problem with the installation of Smite and Visual C ++. Try to solve the problem by reinstalling the Smite and Visual C ++ components.
Before you start, it is important to remove Smite from your PC. You can do this directly from the Settings application. However, it is usually better to use an uninstaller.
If you are not familiar, Uninstaller software is a special application that can remove all files and registry entries related to the problem application.
IObit Uninstaller is a simple but powerful uninstaller application. If you want to remove a certain application from your PC, we recommend you to try this application.
After uninstalling Smite from your computer, all you have to do is follow the process described above. In addition, some users suggest installing all versions of Visual C ++ Redistributable 2010-2013 (x86 and x64).
In some cases, you may not even need to download the Visual C+ redistributable files. Most games come with the necessary distributions, so you can easily install them.
To do this, go to the Smite installation directory and navigate to BinariesRedist. Now run the installation files from that directory to install the necessary distribution files.
Expert Tip: This repair tool scans the repositories and replaces corrupt or missing files if none of these methods have worked. It works well in most cases where the problem is due to system corruption. This tool will also optimize your system to maximize performance. It can be downloaded by Clicking Here
