Updated February 2025: Stop getting error messages and slow down your system with our optimization tool. Get it now at this link
- Download and install the repair tool here.
- Let it scan your computer.
- The tool will then repair your computer.
While many people resist and want Microsoft not to slowly bury the trusted control panel, the Settings application has become an important feature of Windows 10. It’s the launch pad to control your system – from adding devices to controlling users and game functions. When the settings stop working, Windows becomes quite dysfunctional.
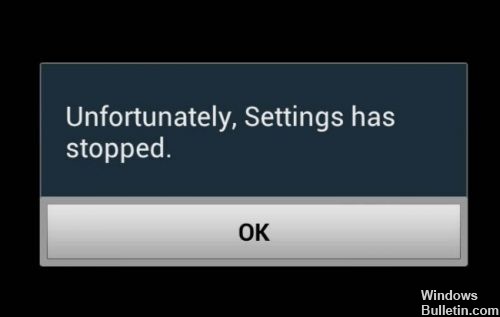
So, if your Settings application simply stops or does not open, there are a number of patches that should make it work again.
To correct the settings The application does not work under Windows 10
Reinstall Settings application

As you should know, the Settings application is a native Windows 10 application. Therefore, reinstalling all Windows Native Apps applications should solve the problem that the Settings application does not work under Windows 10.
- Right-click the Start button and click the Command Prompt (admin) option.
- In the Command Prompt window, type the following command and press Enter.
- Get-AppXPackage | Foreach {Add-AppxPackage -DisableDevelopmentMode -“$($_.InstallLocation)AppXManifest.xml”} Tabulation
- This will reinstall all native Windows applications on your computer, including the Settings application.
February 2025 Update:
You can now prevent PC problems by using this tool, such as protecting you against file loss and malware. Additionally, it is a great way to optimize your computer for maximum performance. The program fixes common errors that might occur on Windows systems with ease - no need for hours of troubleshooting when you have the perfect solution at your fingertips:
- Step 1 : Download PC Repair & Optimizer Tool (Windows 10, 8, 7, XP, Vista – Microsoft Gold Certified).
- Step 2 : Click “Start Scan” to find Windows registry issues that could be causing PC problems.
- Step 3 : Click “Repair All” to fix all issues.
Make sure that the Settings application is disabled.

There is a provision in the group policy and Windows registry to disable the application settings. Therefore, it is advisable to check if it is disabled before trying other solutions. Read how to enable or disable settings in Windows 10 to enable settings via Group Policy or Settings.
Run the command Sfc/scannow
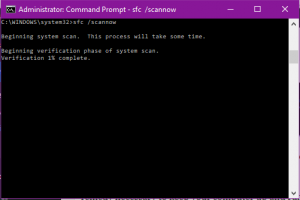
If these new convenience stores do not work for the Settings application, you can always try an Old School convenience store on Windows 10 (and all other Windows operating systems), command Sfc/scannow. This command completely scans your computer for problems and provides an appropriate solution (if available). Thus, it will certainly cover the problem of the Settings application, and it can also solve some problems that you didn’t know about yourself.
Here is what you need to do to execute the sfc/scannow command:
- Right-click the Start Menu button and open the Admin window.
- Type the following line and press Enter: sfc/scannow
- Wait until the process is completed (this may take some time).
- If the solution is found, it will be applied automatically.
- Now close the command prompt and restart your computer.
Create a new administrator account
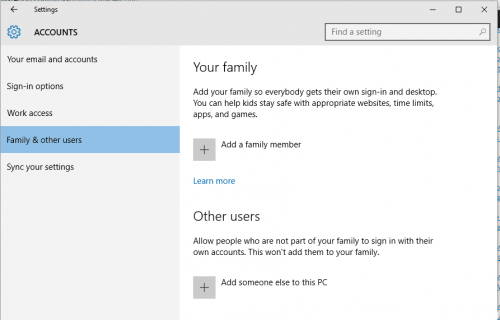
If nothing has worked so far, you can try creating a new administrator account. You can do this by typing lusrmgr.msc in the search field. When the common console document appears, select Users, then right-click New User.
Paste your information into the field that appears and log out of the administrator account you are currently using. Log in to your new account by pressing CTRL + Alt + Del, or you can access it from the Start menu.
You can only do this with Windows 10 Pro, but as most users use Windows 10, Home Edition shows what you need to do with this version.
Fix using MS troubleshooter utility.
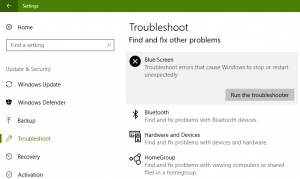
To repair Windows 10 applications, include Microsoft settings with a tool that finds and fixes all problems with the Windows application. First, download the MS troubleshooting utility from the link below and run the troubleshooting.
CONCLUSION
That’s what it is! Did it work for you?
Please leave a comment in the comments section below or even better: like and share this blog post on social networks to spread the word about it.
Expert Tip: This repair tool scans the repositories and replaces corrupt or missing files if none of these methods have worked. It works well in most cases where the problem is due to system corruption. This tool will also optimize your system to maximize performance. It can be downloaded by Clicking Here
