Updated February 2025: Stop getting error messages and slow down your system with our optimization tool. Get it now at this link
- Download and install the repair tool here.
- Let it scan your computer.
- The tool will then repair your computer.
The Microsoft Edge Critical ERROR message informs the victim that “there has been a dangerous attempt to access his personal login and banking information. The message indicates that data leaks can occur due to Trojans or viruses on the system, and that is why “professional” help should be obtained immediately. Unfortunately, the aggressive pop-up in the Microsoft Edge browser is simply intended to scare inexperienced computer users and make them react without thinking.
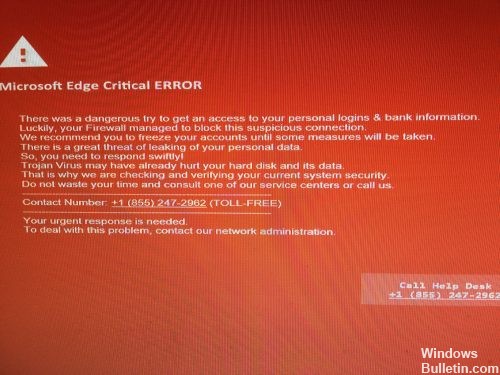
Is the Error Real?
As with the security update error, Microsoft Corporation has locked your PC, your data is seriously threatened and many others, Microsoft Edge Critical ERROR is a false error message displayed by a malicious website. Research shows that users are directed to this site by various potentially unwanted programs (PUPs). Research also shows that most of these PUPs infiltrate systems without consent. Potentially unwanted programs cause redirection, degrade system performance, generate malicious ads and collect private data.
Microsoft Edge critical error alerts are generated by phishing sites that you can access when you click on corrupted ads, follow links to sites with pornographic content, or are infected by adware that causes browser redirections. Microsoft Edge Critical Error pop-up windows are designed to display annoying text messages and encourage users to immediately call a helpdesk when they see the Microsoft Edge Critical Error window. Microsoft Edge critical error warnings may indicate that your Windows firewall has alerted Microsoft Corp. but it is a hoax to convince you that the Microsoft Edge critical error warning is real.
How to Remove Microsoft Edge Critical Error
Reset your browser to the default settings.
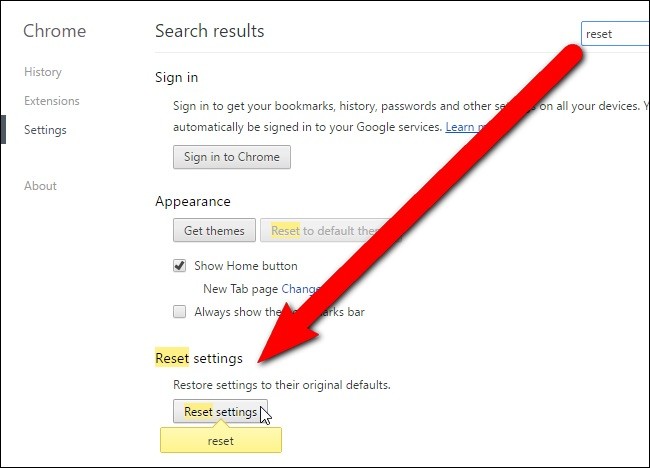
- Click on the Chrome main menu button, which is represented by three horizontal lines. When the drop-down menu appears, select the Settings option.
- Then scroll to the bottom of the page and click on the Advanced link.
- Scroll down until the Reset Browser Settings section appears.
- Then click on the Reset Settings button.
February 2025 Update:
You can now prevent PC problems by using this tool, such as protecting you against file loss and malware. Additionally, it is a great way to optimize your computer for maximum performance. The program fixes common errors that might occur on Windows systems with ease - no need for hours of troubleshooting when you have the perfect solution at your fingertips:
- Step 1 : Download PC Repair & Optimizer Tool (Windows 10, 8, 7, XP, Vista – Microsoft Gold Certified).
- Step 2 : Click “Start Scan” to find Windows registry issues that could be causing PC problems.
- Step 3 : Click “Repair All” to fix all issues.
- You should now see a confirmation dialog box that lists the components that will be reset to the default state when you perform the reset process. To complete the restoration process, click the Reset button.
Enter in Windows Safe Mode
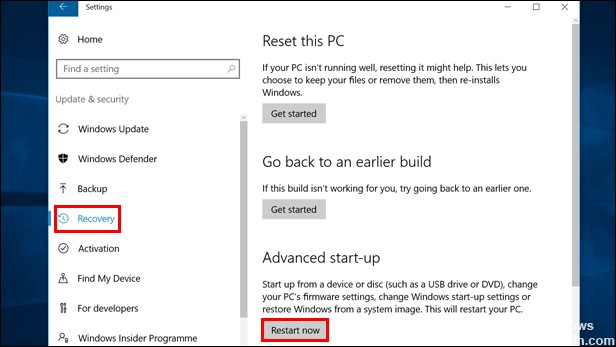
- Open the Start menu.
- Click on the power button icon in the right corner of the Start menu to display the Power Options menu.
- Hold down the SHIFT key on the keyboard and click on the Restart option while holding down the SHIFT key.
- Click on the troubleshooting icon, then on Advanced Options -> Startup Settings. Click Restart.
- After restarting, click Enable Safe Mode with the network.
Uninstall Deceptive Applications
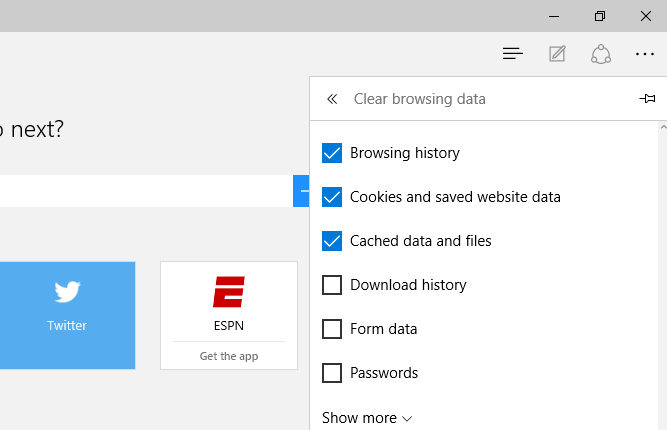 Close Microsoft Edge from the Task Manager. First right-click on the task bar and select Task Manager.
Close Microsoft Edge from the Task Manager. First right-click on the task bar and select Task Manager.- In the Process tab, locate and right-click on Microsoft Edge.
- In the list of some options, click on Finish the task. You can also select Microsoft Edge and click on the Finish Task button at the bottom.
- Now right-click on the Start menu and click on Applications and Features.
- If the same settings page opens, you will find the application suspicious. You can also get help from Google to see if it’s in the PUP category or not.
- Select this deceptive program and click on Uninstall.
- Open the Microsoft Edge browser, but make sure you do not restore the last browser session. Then click on the three-point icon (…) and click on Settings.
- Click the Clear Browsing Data button to select what you want to delete. Check all boxes and click on the Clear button.
Remove malicious add-ons from Microsoft Edge.
- Open Microsoft Edge. Click the Plus button in the upper right corner, then click on Extensions.
- Click on the Settings icon before the add-on you want to uninstall.
- Click on Uninstall.
Expert Tip: This repair tool scans the repositories and replaces corrupt or missing files if none of these methods have worked. It works well in most cases where the problem is due to system corruption. This tool will also optimize your system to maximize performance. It can be downloaded by Clicking Here
