Updated February 2025: Stop getting error messages and slow down your system with our optimization tool. Get it now at this link
- Download and install the repair tool here.
- Let it scan your computer.
- The tool will then repair your computer.
File History is a tool built into Windows that can be used to back up files. However, if you use File History to back up files, especially when adding files to a document directory, you may encounter error code 201. When this error occurs, the process stops abruptly.
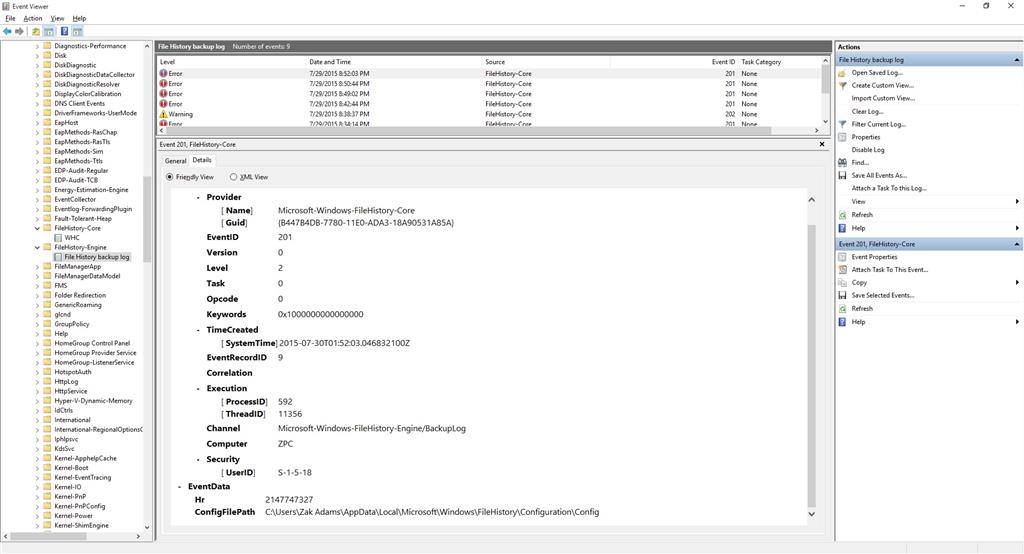
So, you know how to fix error 201 in the File History? In general, error 201 in the file history can occur for many reasons, such as
- The file name contains special characters
- Path or file name too long
- Problem with compression of files
- Windows 10 error
- Damage to system files
So, you know how to fix the bug in the 201st file history? In the next article, we will show you how to fix a problem with non-functional file history in Windows 10.
Check the file name
As already mentioned in the previous section, the error 201 of the file history can be caused by the file name containing special characters.
To fix this error, you should first check the file name and make sure that it does not contain any special characters. If not, restart the file history and check if error 201 has been fixed.
Path/file name shortening
As in File Explorer and any other native Windows utility that uses the same infrastructure, there is a maximum length allowed for file paths. If the files that you try to save using a path exceed the maximum length limit, you will get error 201 accordingly.
If this scenario applies, try to reduce the size of the file path or, if the name is too long, right-click on the file and rename it so that it contains fewer characters.
If reducing the name/folder size does not solve the problem for you, go to the next possible fix below.
February 2025 Update:
You can now prevent PC problems by using this tool, such as protecting you against file loss and malware. Additionally, it is a great way to optimize your computer for maximum performance. The program fixes common errors that might occur on Windows systems with ease - no need for hours of troubleshooting when you have the perfect solution at your fingertips:
- Step 1 : Download PC Repair & Optimizer Tool (Windows 10, 8, 7, XP, Vista – Microsoft Gold Certified).
- Step 2 : Click “Start Scan” to find Windows registry issues that could be causing PC problems.
- Step 3 : Click “Repair All” to fix all issues.
Start the Fhsvc Service
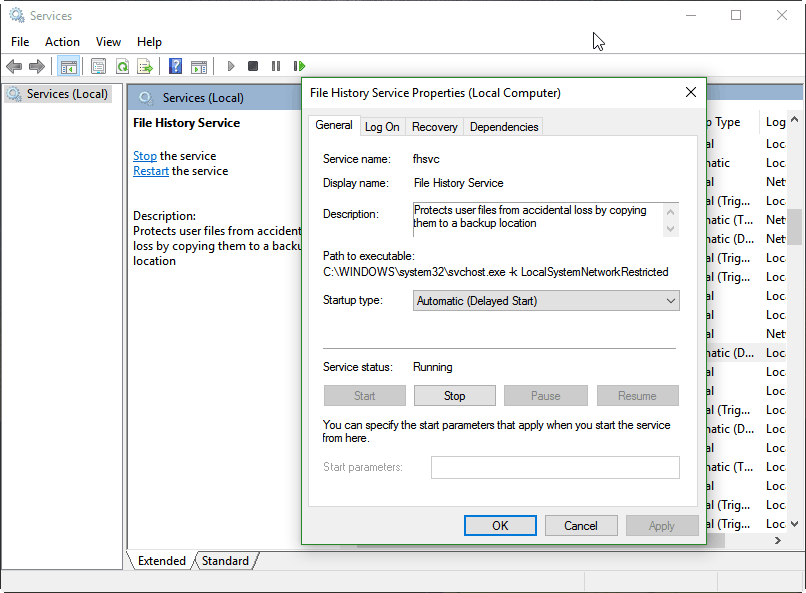
To solve this problem, you can perform the following steps:
- Right-click on the taskbar and select Task Manager.
- Click Details.
- Click on the Services tab and search Fhsvc.
- After you stop, right-click it and select Start.
Note: By default, this service stops and starts only when the File History task is started in the background.
Troubleshooting Files and Folders
It turns out that you may have problems with permissions that prevent you from backing up your content using the FileHistory utility. If this script is applicable, you should run this troubleshooting guide by running the Files & Folders diagnostic program.
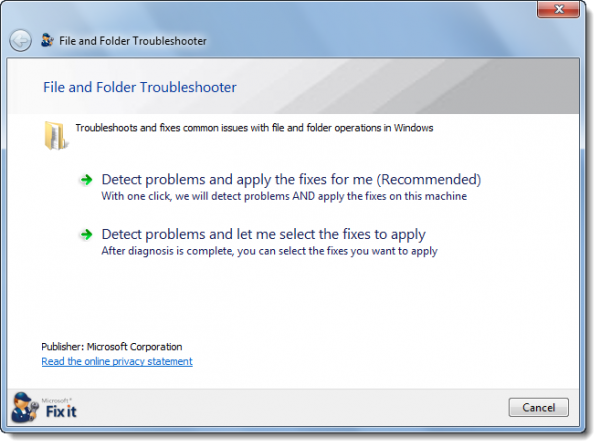
Several affected users have confirmed that this procedure resolved the FileHistory 201 error and allows them to use the FileHistory utility as normal.
To apply this potential troubleshooting, follow the instructions below to start troubleshooting in Files & Folders:
- Open the default browser and go to the Windows Fire & Folder diagnostic program download page and click Download.
- Wait until the download is complete, then double-click on the file you just downloaded, and then click Yes on UAC (User Account Control) to grant administrative access.
- When you get to the first file and folder troubleshooting screen, first click on the Advanced hyperlink, and then select the Apply Automatic Troubleshooting checkbox.
- Once the utility is configured and ready to use, click Next to start scanning with Windows File and Folder Troubleshooting.
- Wait until the first scan is complete, then follow the on-screen instructions to apply the recommended patch (if necessary).
- Then reboot your computer and see if the problem will be solved the next time you start your system.
Expert Tip: This repair tool scans the repositories and replaces corrupt or missing files if none of these methods have worked. It works well in most cases where the problem is due to system corruption. This tool will also optimize your system to maximize performance. It can be downloaded by Clicking Here
