Updated February 2025: Stop getting error messages and slow down your system with our optimization tool. Get it now at this link
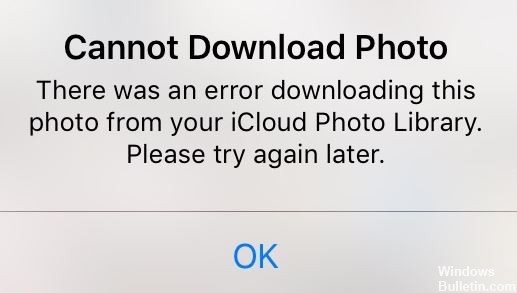
iCloud is widely used for synchronizing photos between devices or backing up iPhone photos. However, using the iCloud service is not without its problems. The notification shown above appears on your iPhone whenever there are problems downloading photos from iCloud to your iPhone. Not being able to download photos from the iCloud library is one of the most common problems when using iCloud, which can be quite annoying and frustrating.
iCloud is always a good way to share and view valuable photos, and many people are used to backing up their photos with iCloud. However, it seems that many people have encountered the same problem: When trying to download photos from the iCloud photo library, an error has occurred. If you’re one of them and don’t know what to do, just read this article and try the following troubleshooting tips.
What caused the error when uploading this photo from iCloud Library
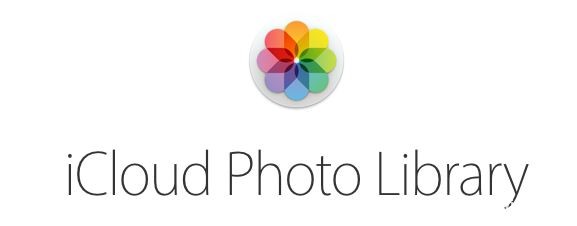
There could be several reasons: your network isn’t working properly, your iPhone account is having problems, or your device has run out of power. If you have iCloud Photo Library enabled, all original versions of your photos will be uploaded to iCloud, and your device will save smaller versions of those photos to save storage space. You can try the following methods to solve this problem.
To fix the error of downloading this photo from your iCloud Library
You can now prevent PC problems by using this tool, such as protecting you against file loss and malware. Additionally, it is a great way to optimize your computer for maximum performance. The program fixes common errors that might occur on Windows systems with ease - no need for hours of troubleshooting when you have the perfect solution at your fingertips:February 2025 Update:
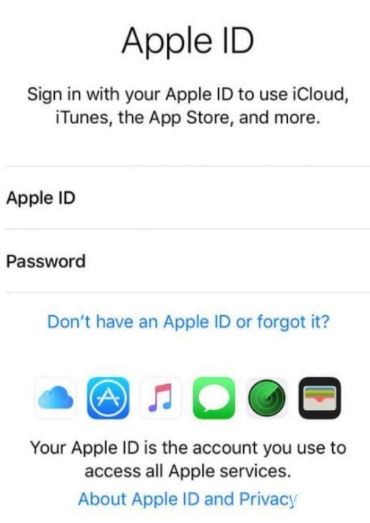
Check if you have enough storage space
This might be considered common sense for some, but if you’re having trouble uploading a photo to your device, it’s best to first check if you have enough storage space on your device.
Here’s how to check your storage space:
- First, go to the iPhone Settings app.
- Now select “General.
- Then click on the iPhone storage and check to see if your iPhone is full.
If your storage is full, you will need to delete some of your files to make room for the photos and videos you want to upload. After that, check to see if there is still an “Error loading this photo from your iCloud library” message.
Change iPhone photo settings
By default, the iPhone is set to download source images and store them on your device. However, if it isn’t, you’ll need to reset this setting, as some users have reported that changing the setting from “Auto” to “Save Originals” solved their problem.
When “Automatic” is selected and your iPhone’s memory is full or nearly full, images are converted to .jpg files, causing problems accessing photos or videos. Fortunately, by changing the setting to “Save Original,” you can avoid this problem.
Here’s how to update your photo settings on your iPhone:
- First, open the Settings app on your iPhone.
- Then select Photos.
- Then, under “Transfer to Mac or PC,” select “Save Originals.”
Now try to see if the message “Error downloading this photo from your iCloud library” is still there. Fortunately, this solved the problem for you, as it did for some users.
Disable Power Saving Mode
For most, if not all, affected users, turning off “power save mode” was the best solution to this pesky problem. This may seem absurd because this feature extends the life of your iPhone, but “power saving mode” also limits the functionality of your iPhone, which includes access to your iCloud library.
On the other hand, it can also solve the problem when your iCloud photo connection doesn’t work, so you’ll kill two birds with one stone!
Here’s how to turn off “power-saving mode.”
- First, open the Settings app on your iPhone.
- Then select Battery.
- Then turn off the “Power Saving Mode” setting (if it’s on).
When you’re done, we hope this fixes the problem for you, as it does for most users. If not, don’t give up as we have several other options for you!
Do a reboot
Before you try any other complicated method, reboot your phone first to make sure it’s not a temporary problem. This is a well-known troubleshooting step to find out if the problem is software or hardware on your iPhone.
If the problem is software, a few reboots may help. On the other hand, it can also solve the problem if your iPhone is stuck updating iCloud settings.
Here’s how you can reboot your iPhone:
- First, press and hold the power button for a few seconds. It is located on the right side of your iPhone.
- You will now see a prompt with a red slider that says “Slide to turn off.” Slide this slider to the right to turn the iPhone off.
- Then turn the iPhone on by pressing and holding the power button again until you see the Apple logo.
You can then check to see if you still see the message “Error loading this photo from your iCloud library”. I hope this test solved the problem for you.
Log in to your Apple account
Similar to disabling “power saving mode”, reconnecting to your Apple account is one of the most popular solutions for most affected users.
The reconnect is similar to resetting your Apple account, but you don’t have to worry because it won’t delete your saved photos and videos. It will only reset and resynchronize your connection to your iCloud library, which can be like clearing your cache.
Here’s how to reconnect to your Apple account:
- First, open the Settings app on your iPhone.
- Then click on your name at the top of the page.
- Then scroll to the bottom of the screen and tap the Exit button.
- A window should pop up asking for your Apple ID and password. Check the box to get a copy of the information you store in iCloud.
- Then select “Exit” and click again to confirm.
- Then wait a few minutes and reopen the Settings app on your iPhone.
- After that, click “Login” and enter your “Apple ID” and “Password”.
- You will then receive a six-digit authentication code. Enter it when prompted.
Now try to see if you still see the message “Error downloading this photo from your iCloud library”. Let us know if this solves the problem for you.
Expert Tip: This repair tool scans the repositories and replaces corrupt or missing files if none of these methods have worked. It works well in most cases where the problem is due to system corruption. This tool will also optimize your system to maximize performance. It can be downloaded by Clicking Here
Frequently Asked Questions
Why aren't my photos uploaded from iCloud?
To download all of your photos from iCloud, you must turn on the "Download and save originals" option. If your iPhone is still not downloading photos, you may be able to fix the problem by tapping this option repeatedly in Settings. Your iPhone should then start downloading all the photos from your iCloud photo library.
Why can't I download from iCloud?
Try going to System Preferences/iCloud and stop syncing by unchecking the box. Wait a few minutes and then check to sync. As a last resort, try disconnecting from iCloud and then reconnect.
How do you fix the iPhoto photo upload error?
- Download and install the iPhoto recovery software and run it.
- Select the drive you want to scan for recovery.
- Select the format of the image files.
- Select the scanning method and start scanning.
- After scanning, you can restore the photos.
Why can't I download photos from iCloud to my computer?
Make sure you're logged in with the same Apple ID you use for iCloud for Windows. Open iCloud for Windows and click the Options button next to Photos. Turn on the My Photo Stream option. Close iCloud for Windows, then open it again.
