Updated February 2025: Stop getting error messages and slow down your system with our optimization tool. Get it now at this link
- Download and install the repair tool here.
- Let it scan your computer.
- The tool will then repair your computer.
Adobe Premiere Pro is one of the most intelligent non-linear editors on the market, but even the best software has its problems. Nothing is more frustrating than finding a roadblock at the end of a video project you’ve been working on for hours, despite the fact that many users are experiencing such a problem. If you get an error message when you try to export movies to Premiere Pro, it probably indicates a problem with your hard disk.

There may be several reasons why the error message “Error Compiling Movie. Unknown error” indicates that it can be difficult to know where to start. Since not all of the suggestions below apply to your specific problem, you can skip all steps that are not part of your specific configuration. Even if you contact technical support for additional help, it is a good idea to take detailed notes, even if you follow the steps, so that the agent who is helping you can do it more effectively.
Several circumstances can lead to this particular problem. In some cases, the first bug report is followed by a second line of information describing the problem:
- Codec compression errors: This error usually describes an unsupported image size, a system memory problem or problems with other hardware. Instead, try using an unrestricted codec (“Animation” for QuickTime format or “None” for AVI files) to make sure that the image size is not the problem.
- Full disk: There is not enough space on the target disk. Export them to another hard drive or delete the files to create additional space, including files in your media cache.
- Duplicate file: There is a file name conflict in the destination folder; rename the existing file or the output file.
- File not found: This occurs when the source file(s) of the project are not linked. Use the Locate File or Link Support functions to reassign missing input files.
- Invalid output reader: The destination drive is not available. Check that the drive letter is correct and that the hard disk is not write-protected or unmounted (as with an external drive).
- I/O error: See “Hard disk full” above.
- Space is limited: Try to optimize the potential memory by using the rendering settings. From the Edit drop-down menu, select Settings, then Optimize Rendering, then Memory. In the
- Optimize Rendering drop-down menu, change Performance to Memory.
- It is not possible to create/open an output file: See “Hard disk full.
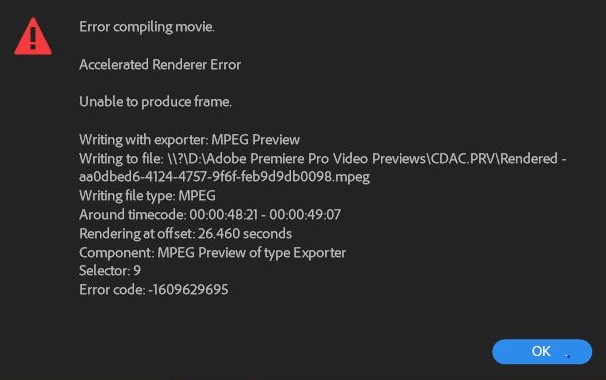
To fix an error when compiling movies in Premiere Pro:
Break down the problem
You can try to break down the problem to find the exact location on your timeline where the problem occurs.
- Make a copy of your project file.
- Using the copy of your project, delete the second half of the media in the sequence you are trying to export.
- Run the export job again.
February 2025 Update:
You can now prevent PC problems by using this tool, such as protecting you against file loss and malware. Additionally, it is a great way to optimize your computer for maximum performance. The program fixes common errors that might occur on Windows systems with ease - no need for hours of troubleshooting when you have the perfect solution at your fingertips:
- Step 1 : Download PC Repair & Optimizer Tool (Windows 10, 8, 7, XP, Vista – Microsoft Gold Certified).
- Step 2 : Click “Start Scan” to find Windows registry issues that could be causing PC problems.
- Step 3 : Click “Repair All” to fix all issues.
If it works, you can see that the problem is in the second half of the sequence and perform the same steps as above, but instead of deleting half of the sequence, remove a quarter. Continue with this method until you have approximately understood where the problem is in the sequence.
Convert your file to DV AVI
If you are working with a file that is different from the rest of your hardware, convert the file to DV AVI format.
- Create an Adobe Premiere Elements project with the same settings as your clip.
- Just import the clip and add it to the Timeline/Scene.
- Click Export and Share, then select Devices > Computer > Resolution 720 x 480.
- From the Format drop-down list, select the AVI format, enter a file name and choose a location to save the file. Click on Save.
- Open your original Premiere Elements project. In the Project tab, right-click on the original file and select Replace Record. Select the file you created in step 4.
Update Premiere with the latest version
If the problem was caused by an error, it is likely that the problem will be solved if you update the software with the latest version available. Adobe has recently fixed many inconsistencies related to Windows 10, so upgrading may be the only solution you need to apply.
Some affected users reported that the problem was fixed after updating the latest version available and restarting their device.
The easiest way to update Adobe Premiere to the latest version is to use Adobe Creative Cloud. With a few clicks, you can update the software to the latest version.
To check for Adobe Premiere updates, open the Creative Cloud desktop application and click the Action button at the top right of the screen. Then click on Check for application updates in the new menu that appears.
Then follow the on-screen instructions to update Adobe Premiere with the latest version. If you are prompted to choose from a collection of different versions, select the latest version, then follow the installation instructions.
https://helpx.adobe.com/premiere-elements/kb/error-error-compiling-movie-render.html
Expert Tip: This repair tool scans the repositories and replaces corrupt or missing files if none of these methods have worked. It works well in most cases where the problem is due to system corruption. This tool will also optimize your system to maximize performance. It can be downloaded by Clicking Here
