Updated February 2025: Stop getting error messages and slow down your system with our optimization tool. Get it now at this link
- Download and install the repair tool here.
- Let it scan your computer.
- The tool will then repair your computer.
The 80004001 error code is often caused by poorly configured system files in your Windows operating system. This can happen when users try to update an older Windows application or run a particular application. If this error appears on the screen, the system automatically restarts to stop further processing. The error results in a blue screen after the system starts.
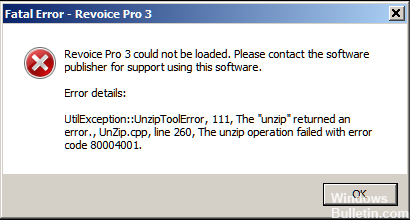
There are different files in the Windows operating system that are responsible for their proper operation. Sometimes, problems such as viruses or incorrect entries in the registry can damage or damage these files. In this case, error 80004001 appears.
However, Microsoft is continually working on solving this problem.
Follow the methods below and check if it works.
Run System File Control (SFC)
Run the System File Checker (SFC) and check if it helps.
Please follow these steps.
February 2025 Update:
You can now prevent PC problems by using this tool, such as protecting you against file loss and malware. Additionally, it is a great way to optimize your computer for maximum performance. The program fixes common errors that might occur on Windows systems with ease - no need for hours of troubleshooting when you have the perfect solution at your fingertips:
- Step 1 : Download PC Repair & Optimizer Tool (Windows 10, 8, 7, XP, Vista – Microsoft Gold Certified).
- Step 2 : Click “Start Scan” to find Windows registry issues that could be causing PC problems.
- Step 3 : Click “Repair All” to fix all issues.
a. Press the Windows + X buttons and click the command prompt (admin).
b. Type the following command at the command prompt and press Enter.
sfc /scannow
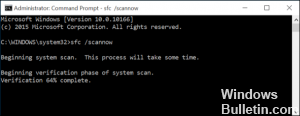
Restart your PC in a Clean Boot State
You can start the computer in a clean boot state and check if the problem persists.
When you start Microsoft Windows, there are usually several programs that start automatically and run in the background that can interfere. These programs can contain antivirus and system utilities. If you perform a clean start, you prevent these programs from starting automatically.

Utilize Safe Mode Startup
To identify the exact cause of the problem, I suggest you use the media creation tool to access the safe mode and check that your hardware and driver are working.
a) After starting your computer with Windows DVD or USB, a black screen with gray text “Press any key to boot from CD or DVD” appears. Press any key.
b) Choose the right time and type of keyboard.
c) In the lower left corner, click Repair Computer.
d) Select Troubleshooting from the options screen Select an option.
e) Choose Start Settings > Restart.
g) After restarting your PC, you will see a list of options. Select 4 or F4 to start your PC in safe mode. Or, if you need to use the Internet, select 5 or F5 for Safe Mode with Network.
Expert Tip: This repair tool scans the repositories and replaces corrupt or missing files if none of these methods have worked. It works well in most cases where the problem is due to system corruption. This tool will also optimize your system to maximize performance. It can be downloaded by Clicking Here
