Updated February 2025: Stop getting error messages and slow down your system with our optimization tool. Get it now at this link
- Download and install the repair tool here.
- Let it scan your computer.
- The tool will then repair your computer.
Some users reported that their DISM process failed with the error message Source files could not be found after using the DISM /Online /Cleanup-Image /RestoreHealth command in the PowerShell command prompt.
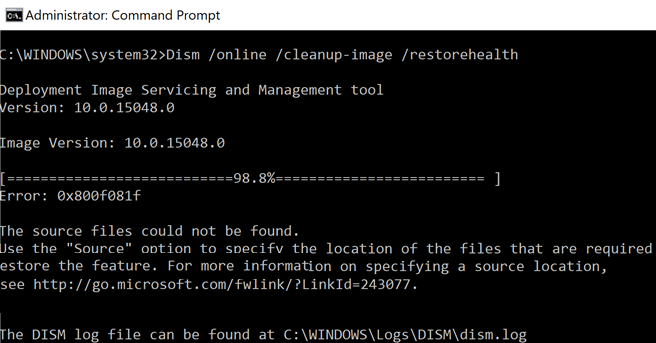
Although the body of this error message is identical, the error code may be different: Here are some possible options:
- 0x800f081f
- 0x800f0906
- 0x800f0907
This problem is most often caused by the DISM service being unable to connect to the Internet, the install.wim file being compromised, or multiple versions of the above file being in the same location on your hard drive.
What is Deployment Image Servicing and Management (DISM)
The Deployment Image Servicing and Management (DISM) tool is a tool that can be used to solve problems related to a Windows installation. Its main purpose is not troubleshooting, but it has a set of special commands that can help repair faulty system components.
The command that is often used to activate the DISM tool to repair problems accesses files online. This command may fail, and if it does, you must use a local Windows 10 disk image to perform the repair.
Be sure to create a restore point in case something goes wrong.
Clean and Scan the WinSXS Folder
The Windows Component Store folder, also known as WinSXS (C:\Windows\winsxs), contains all the files necessary for Windows maintenance work such as installing updates, patches, etc., as well as the files that can be found in the Windows Component Store folder. In addition, the WinSXS folder contains all files necessary for installing or repairing Windows.
Over time, the WinSXS folder becomes large or corrupted due to updates and new features added during installation, so it must be cleaned up before running the DISM tool. This can be done by:
February 2025 Update:
You can now prevent PC problems by using this tool, such as protecting you against file loss and malware. Additionally, it is a great way to optimize your computer for maximum performance. The program fixes common errors that might occur on Windows systems with ease - no need for hours of troubleshooting when you have the perfect solution at your fingertips:
- Step 1 : Download PC Repair & Optimizer Tool (Windows 10, 8, 7, XP, Vista – Microsoft Gold Certified).
- Step 2 : Click “Start Scan” to find Windows registry issues that could be causing PC problems.
- Step 3 : Click “Repair All” to fix all issues.
Right-click on the Start menu image and select Command Prompt (Admin).
Type the following commands in order:
- DISM /Online /Cleanup-Image /StartComponentCleanup
- SFC /SCANNOW
- DISM /Online /Cleanup-Image /AnalyzeComponentStore
- SFC /SCANNOW
Restart your computer.
After rebooting, reopen the command prompt (as an administrator) and run DISM.
- DISM /Online /Cleanup-Image /RestoreHealth
Specify the Correct Source of the DISM
Most of the time, the DISM command fails because the DISM tool searches online for the files needed to repair the Windows image. Therefore, you should specify a local source instead to resolve the “Repair DISM source files could not be found” error.
To do this, you must first download the Windows 10 ISO with the media creation tool, and then extract the install.wim file from the install.esd file using the command line. To follow this method, go here and then follow all the steps to accomplish this task. Then follow these steps :
Press the Windows + X key, then select the command prompt (Admin).
Type the following command in cmd and press Enter after each command :
DISM /Online /Cleanup-Image /RestoreHealth /Source:WIM:C:\install.wim:1 /LimitAccess
Replace the drive letter “C:” depending on the location of the file.
- Wait for the DISM tool to repair the Windows image component memory.
- Now type sfc /scannow in the cmd window and press Enter to start the System File Checker and complete the process.
- Restart your PC to save the changes.
Setting up Another Windows Repair Source
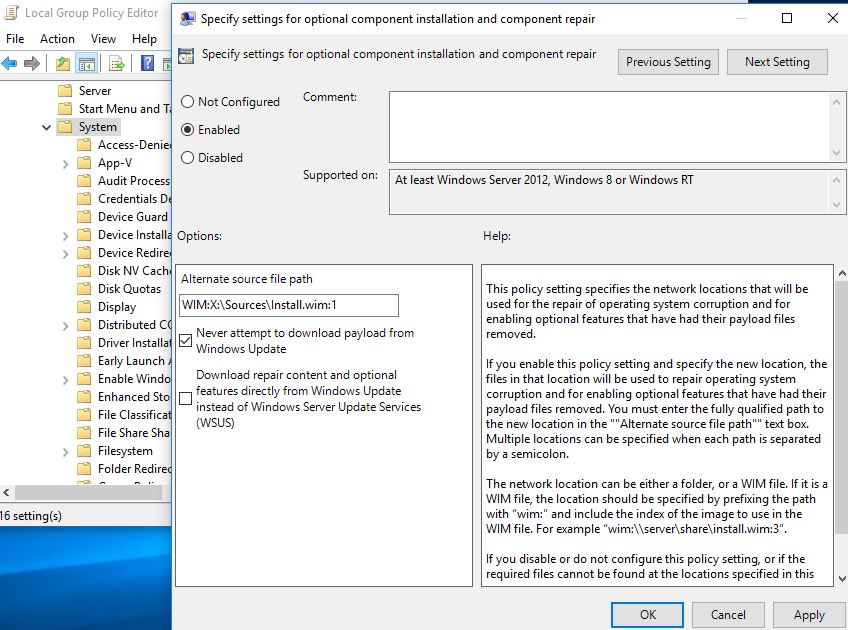
This step is not applicable to Windows Home Basic users. Due to the group policy feature available only for Windows pro, Enterprise Editions.
You can also use a group policy setting to configure the system to use another repair source.
Press Windows + R, type gpedit.msc and ok to open the Group Policy Editor.
Then navigate to the next setting:
Computer Configuration > Administrative Templates > System
Now double-click “Specify settings for optional component installation” and “Specify component repair settings” in the right pane.
Select Enabled and enter the path to the alternate source file. Alternatively, select:
- Never try to download useful data from Windows Update
- Contact Windows Update directly to download the repair content instead of the Windows Server Update Service (WSUS).
Click Apply/OK and Exit to close the Group Policy Editor and restart the windows for the changes to take effect. Open the administrator’s command prompt again and run the command dism /online /cleanup-image /restorehealth. After the DISM is successfully completed, run the System File Checker utility again to check and repair missing and damaged system files.
Expert Tip: This repair tool scans the repositories and replaces corrupt or missing files if none of these methods have worked. It works well in most cases where the problem is due to system corruption. This tool will also optimize your system to maximize performance. It can be downloaded by Clicking Here
