Updated February 2025: Stop getting error messages and slow down your system with our optimization tool. Get it now at this link
- Download and install the repair tool here.
- Let it scan your computer.
- The tool will then repair your computer.
The cthelper.exe process is a background task used by Creative Drivers to transfer surround sound to your computer. Cthelper.exe is not necessary for Windows and will often cause problems. Cthelper.exe is located in the C:\Windows\System32 folder or sometimes in a sub-folder of C:\Windows.
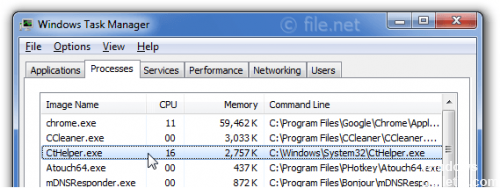
The most common problem associated with this process in the background is its excessive use of the CPU, which sometimes exploits up to 100% of CPU usage, causing your system to freeze. You can avoid this by starting the process automatically when you start your system.
How to solve CPU CtHelper.exe High CPU problems
To do this, follow these steps:
- Open the Start menu and click Run.
- In the Open field, type msconfig and press Enter.
- Click on the Start tab here.
- Scroll through the items in the startup list and uncheck the box next to the file cthelper.exe.
- Then click OK to exit the System Configuration Utility field.
- Finally, restart your computer.
Thoroughly clean the laptop or computer with “cleanmgr” (Disk Cleanup).
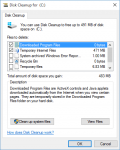
The accumulated files and plans could be tortured. Most of them are generally stored or left through files from Internet browsers, techniques or installed applications. If this log of unsolicited files still needs to be created, CtHelper.exe may not work properly.
Thus, the file uses more CPU space than usual, which leads to a high CPU challenge of CtHelper.exe. The software created manually to clean the technical log is “Disk Cleanup”.
February 2025 Update:
You can now prevent PC problems by using this tool, such as protecting you against file loss and malware. Additionally, it is a great way to optimize your computer for maximum performance. The program fixes common errors that might occur on Windows systems with ease - no need for hours of troubleshooting when you have the perfect solution at your fingertips:
- Step 1 : Download PC Repair & Optimizer Tool (Windows 10, 8, 7, XP, Vista – Microsoft Gold Certified).
- Step 2 : Click “Start Scan” to find Windows registry issues that could be causing PC problems.
- Step 3 : Click “Repair All” to fix all issues.
Perform the following steps to run the Disk Cleanup (cleanmgr) system.
- Start your Home Windows gadget and simply click on the “Start” button.
- Art “cleanmgr” in the box.cthelper.exe high cpu exposed
- In the pop-up window options, check the containers with the files you want to make crystal clear.
- Tap “OK”.
- Restart your technology
Use System Restore
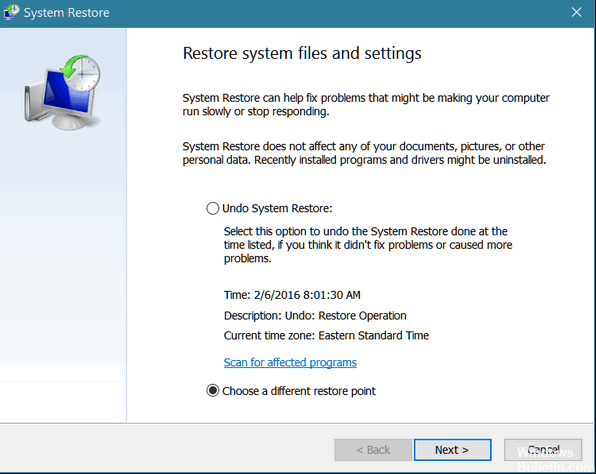
If your system’s CtHelper.exe file occupies the extreme area of the CPU or encounters various errors, you can simply reset your PC system to a previous setting.
This can erase current information and changes and restore your system when everything is fully functional. This is mainly about Windows performance, and you can run it on any Windows device, from Windows XP to Windows 10.
Follow the steps below to complete the System Recovery course on your PC system.
- Open your PC.
- Navigate to the Start button and click on it.
- Type System Restore in the search box.
- Select System Restore from the pop-up windows.
https://www.cnet.com/forums/discussions/cthelper-exe-encounters-problem-252590/
Expert Tip: This repair tool scans the repositories and replaces corrupt or missing files if none of these methods have worked. It works well in most cases where the problem is due to system corruption. This tool will also optimize your system to maximize performance. It can be downloaded by Clicking Here
