Updated October 2024: Stop getting error messages and slow down your system with our optimization tool. Get it now at this link
- Download and install the repair tool here.
- Let it scan your computer.
- The tool will then repair your computer.
The Cisco VPN Client is one of the most popular Cisco tools used by administrators, engineers and end users to connect to their remote networks and access resources. This article shows how to troubleshoot the Cisco VPN Client Error Reason 442: Failed To Enable Virtual Adapter when trying to connect to a remote VPN gateway or router from the Windows 8 operating system (32-bit and 64-bit).
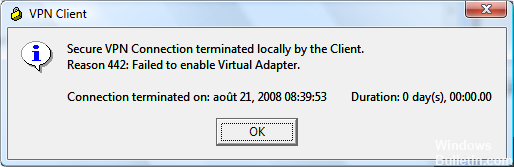
With the introduction of Windows 8, Cisco VPN users are faced with a problem: Cisco VPN software is installed correctly, but cannot connect to a remote VPN network. When you try to connect to a VPN network using a Windows 8 (32 or 64-bit) operating system, the Cisco VPN client cannot connect. As soon as the user double-clicks on the selected connection entry, the VPN client starts the negotiation and asks for the user name and password.
This problem is usually due to the fact that the Cisco VPN adapter is not properly enabled when trying to connect to the hub.
Disable the ICS service
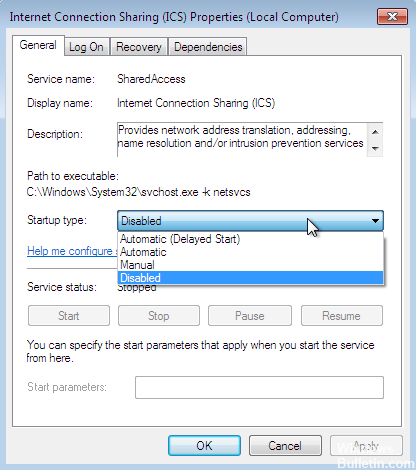
Unfortunately, the good old-fashioned method of deleting and reinstalling does not take you very far in this case, because the problem is not with the Cisco VPN client program, but with Microsoft’s Internet Connection Sharing (ICS) service.
October 2024 Update:
You can now prevent PC problems by using this tool, such as protecting you against file loss and malware. Additionally, it is a great way to optimize your computer for maximum performance. The program fixes common errors that might occur on Windows systems with ease - no need for hours of troubleshooting when you have the perfect solution at your fingertips:
- Step 1 : Download PC Repair & Optimizer Tool (Windows 10, 8, 7, XP, Vista – Microsoft Gold Certified).
- Step 2 : Click “Start Scan” to find Windows registry issues that could be causing PC problems.
- Step 3 : Click “Repair All” to fix all issues.
Follow the steps below to correct this error:
1. Press the Start key and enter “services.msc” as shown:
2 Locate and stop Cisco Systems, Inc. VPN service;
3 Stop and disable the Internet Connection Sharing (ICS) service;
4. restart Cisco System, Inc. VPN Service.
Restart the Cisco VPN client and the problem is solved!
This applies at least to Cisco Systems VPN Client version 5.0.07.0290 on Windows 7 Pro 64-Bit Edition.
Remove the VPN client and update to version 5.0.07.0240-k9-BETA.
1. click Start > Computer.
2. double-click on your drive C:.
3. Double-click Program Files > Cisco Systems > VPN Client.
4. Right-click on cvpnd.exe and select Properties.
5. click on the Compatibility tab.
6. Check the box next to the option, run this program in compatibility mode for:.
7. Make sure that Windows XP Service Pack 2 is selected.
8. click Apply, then click OK.
9. Right-click on vpngui.exe and select Properties.
10.Check the box next to the option, Run this program in compatibility mode for:.
11. Make sure that Windows XP Service Pack 2 is selected.
12. Click Apply, then click OK.
13. Restart your computer.
Registry Optimization

- Click on Start, type regedit in the search box, then press Enter.
- Navigate to HKEY_LOCAL_MACHINE\SYSTEM\CurrentControlSet\Services\CVirtA
- Find the value of the string with the name DisplayName.
- Right-click and choose Edit from the context menu.
- In the value data, delete @oemX.inf,%CVirtA_Desc%;. The value data must only contain Cisco Systems VPN adapters for 64-bit Windows.
- Click on Ok.
- Close the registry editor.
- Try your Cisco VPN Client connection again.
If you have other difficulties with your VPN, this could be a sign of a bigger problem. If program disablement does not work, try restarting the system and repeating the steps.
Expert Tip: This repair tool scans the repositories and replaces corrupt or missing files if none of these methods have worked. It works well in most cases where the problem is due to system corruption. This tool will also optimize your system to maximize performance. It can be downloaded by Clicking Here
