Updated February 2025: Stop getting error messages and slow down your system with our optimization tool. Get it now at this link
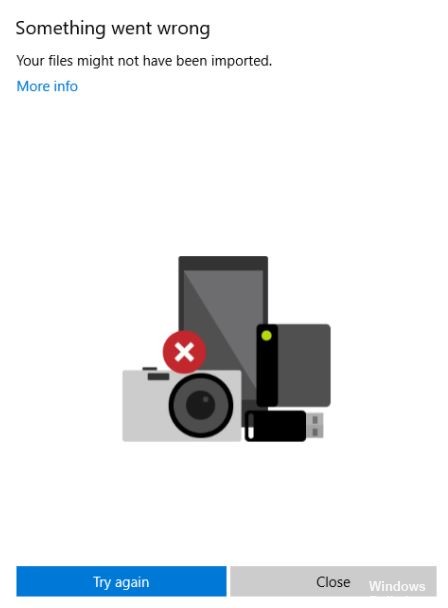
Why can’t I import my photos to my computer? You may be looking for an answer to this question. In this article, you’ll learn the reasons why importing photos in Windows 10 doesn’t work, and what to do if you can’t import photos from your iPhone to Windows 10.
Sometimes you need to transfer photos from your iPhone to your computer. In general, there are several ways to do this, such as iTunes, FonePaw, Windows Photos, Autoplay, etc. And the most direct way to import photos from iPhone to Windows 10 is through the Photos app.
However, this method doesn’t always work. Somehow, you can’t import iPhone photos into Windows 10. You usually get a message:
- No photos or videos were detected on this device.
- Something went wrong. Your files may not have been imported.
- There is nothing to import.
You may be asking yourself “why aren’t my photos being imported to my computer”. The reasons could be a broken USB cable, an iPhone that doesn’t trust the PC, an incorrectly installed application component, a corrupt USB driver, changed file permissions on the Pictures folder, photos stored in iCloud, etc.
Fortunately, this problem is easy to solve, and here we list some possible solutions.
What is the cause of the “Something went wrong” iPhone photo import error
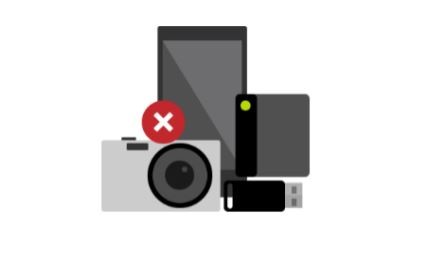
- Sometimes, it can also happen that the connection between iPhone and Windows via USB cable is lost or slightly damaged, which can literally lead to a data transfer error.
- An outdated version of your system can cause problems with device compatibility and data transfer. It is always recommended that you update your version of the Windows operating system to take advantage of all new features and system enhancements.
- A physically damaged or defective USB cable or even a local/duplicated USB cable can cause data transfer problems which can easily be solved with an original, working USB cable. If you don’t have one, purchase the correct product for your iPhone from an authorized Apple dealer.
- HEIC images can also cause problems with the Microsoft Photos app, which currently seems incompatible. For example, in most cases, iPhone attempts to convert imported HEIC images to JPG/JPEG format. But due to the number of images selected or for other reasons, some images don’t finish importing at all.
Fix iPhone photo import error “Something went wrong
You can now prevent PC problems by using this tool, such as protecting you against file loss and malware. Additionally, it is a great way to optimize your computer for maximum performance. The program fixes common errors that might occur on Windows systems with ease - no need for hours of troubleshooting when you have the perfect solution at your fingertips:February 2025 Update:
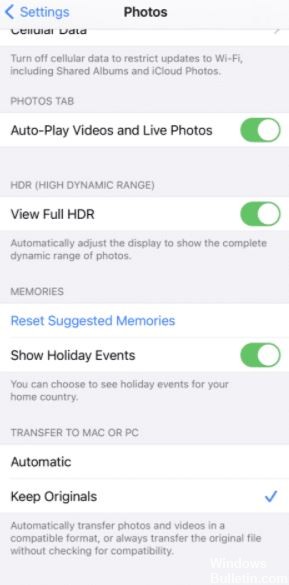
Keep iPhone unlocked
In most cases, this problem can be caused by the iPhone automatically switching to “lock mode” or “sleep mode.” After that, there may be problems or interruptions when importing photos because Apple devices do not allow data to be transferred between different platforms in this state.
- To solve this problem, you need to make sure that the iPhone is unlocked when connected to a Windows computer.
- This can be done by tapping the iPhone screen once to keep it unlocked while transferring data.
- Also, check from time to time if the iPhone goes into “locked mode” to avoid the “Something went wrong” error message.
Changing iPhone photo settings
Some users have reported that changing the iPhone photo settings from “Auto” to “Save Original” solved this problem.
After solving the problem on their own, users have found that when they select the “Auto” option and the iPhone memory is full or nearly full, the photos are saved in a jpg folder, which causes problems when transferring photos.
Fortunately, by changing the setting to “Save Originals,” this problem will no longer occur. Here’s how to update the photo settings on your iPhone:
- Go to the iPhone Settings app.
- Now select “Photos.”
- Then, under “Transfer to Mac or PC,” select “Save Originals.”
Now try again to import photos from iPhone to Windows computer to see if the iPhone photo import error “Something went wrong” has been fixed. Hopefully, this solved the problem for you, as it has for most users, but if not, we have a few other methods to suggest.
Give the image folder full control
One simple thing you can check is that the images folder has the right permissions. In some scenarios, this is the cause of the “something went wrong” error, so it’s crucial to check the permissions allowed on your Windows machine.
How to check the permissions:
- Press the Windows and E keys on your keyboard simultaneously.
- Now right-click on the Images folder and select Properties.
- Then go to the Security tab and click Change.
- Then select your username under Group or Username.
- Then make sure that Permission is checked under All Permissions.
- If Full Access is already enabled, turn it off and on again.
To check specific permissions:
- Press the Windows and E keys on your keyboard simultaneously.
- Now right-click on the Images folder and select Properties.
- Then go to the Security tab and click the Advanced button.
- Then click on the Add button. You should now be redirected to another window.
- Click the Select Primary button.
- Next, under entering the name of the highlighted object (examples), type Everyone, select Check Names, and then click OK.
- Finally, under Basic Permissions, select Full Controls and then press OK.
After that, check to see if there is a problem. Hopefully, after changing the permissions in the Images folder, this problem will no longer occur.
Expert Tip: This repair tool scans the repositories and replaces corrupt or missing files if none of these methods have worked. It works well in most cases where the problem is due to system corruption. This tool will also optimize your system to maximize performance. It can be downloaded by Clicking Here
Frequently Asked Questions
Why aren't all the photos on my iPhone imported?
Check if the iCloud Photo Library is enabled on your iPhone. If you are using the iCloud Photo Library and the "Optimize Storage" option is activated in Settings -> Your Name -> iCloud -> Photos and; Camera, you will no longer be able to download photos from your iPhone to your computer via a USB connection.
Why can't I import photos from my camera to my computer?
If you're having trouble importing photos to your computer, the problem may be in your camera settings. If you are trying to import photos from your camera, check your camera settings. According to users, if your camera's USB connection settings are set to "Automatic," you won't be able to transfer photos.
Why can't I transfer photos from my PC to my iPhone?
Syncing photos in iTunes is designed for one-way synchronization (PC to iPhone). If you turn on Settings -> iCloud -> Photos -> iCloud Photo Library on your phone, you can no longer synchronize photos from your computer to your phone using iTunes.
How do I transfer photos from my iPhone to my laptop by mistake?
- Open the settings.
- Click on the Photos app.
- Scroll down until you see the "Transfer to Mac or PC" section.
- Set this option to "Save Originals."
