Updated July 2024: Stop getting error messages and slow down your system with our optimization tool. Get it now at this link
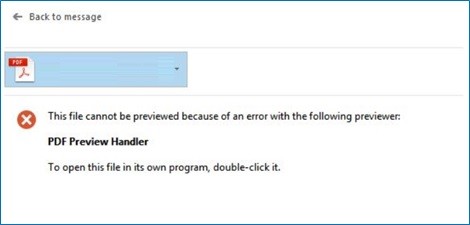
Recently, many users have reported a PDF Preview Handler error in Outlook. If you too have encountered such a situation, you have come to the right place. Undoubtedly, the error in Outlook PDF Preview Handler is quite unpleasant. But we have some good news for you. Several common workarounds can help you fix this error (read this Restoro review). So, take the time to read the following guide and learn all the plausible methods to fix Outlook PDF Receive Handler errors.
What causes the “This file cannot be previewed” error message in PDF Preview Handler?
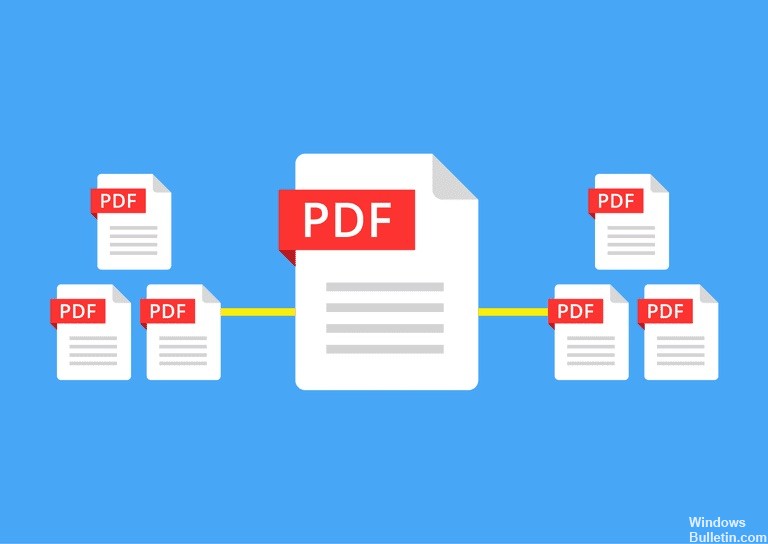
Enabling Internet Autodetection: There is a setting called “Internet Autodetection” which, if enabled, can cause this PDF Preview Handler error. Many users have reported that they can solve the problem by disabling autodetection in their local network settings.
The EULA has not been accepted in Adobe Reader: Another reason for this error is the installation of new Adobe Reader software that was never opened. The Adobe EULA must be accepted before you can view files externally. If this is the case, you can quickly resolve the problem by accepting the EULA in Adobe Reader.
Adobe Reader is not installed as the default PDF viewer application: If the default PDF viewer application is not installed as the default PDF manager application and at the same time the PDF thumbnail viewer is not enabled, this error is likely to occur. This scenario occurs when previewing PDF files in Outlook, and in this situation, you need to change Adobe’s settings to global PDF manager.
Registry problem: Registry problems can cause countless errors on your computer, and PDF Preview Handler error is one such error that you may get if the registry is corrupt. In this case, you need to scan the registry and fix the registry errors you find.
How to fix the error “This file cannot be previewed” message of PDF Preview Handler?
You can now prevent PC problems by using this tool, such as protecting you against file loss and malware. Additionally, it is a great way to optimize your computer for maximum performance. The program fixes common errors that might occur on Windows systems with ease - no need for hours of troubleshooting when you have the perfect solution at your fingertips:July 2024 Update:
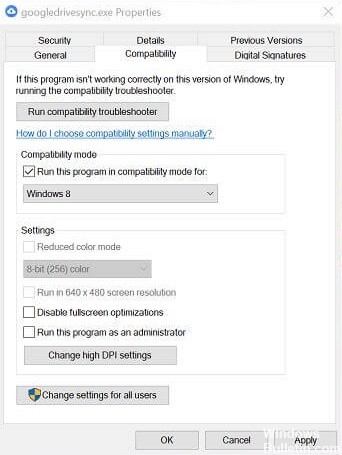
Running Adobe Reader in compatibility mode
Several Office 2016 programs (including Outlook) have been found to not work properly when forced to run normally on an operating system such as Windows Server 2016. Several affected users in this scenario reported a “PDF Preview Handler” error after each attempt to preview a file directly in Outlook.
- Open File Explorer and navigate to the location where Adobe Reader is installed.
- If you didn’t install PDF Reader in a custom location, you will find it in the: C: Program Files (x86)AdobeAcrobat Reader DC.
- Once you find the desired location, double-click the Reader folder.
- Then scroll down the file list and find AcroRd32.exe.
- Right-click on the file and choose Properties from the context menu.
- Once in the AcroRd32.exe properties, select the Compatibility tab.
- Then in the Compatibility section, check the “Run this program in compatibility mode for” box and select Windows 8 from the drop-down menu.
- Click Apply to save your changes, then restart your computer and repeat the action that previously caused the PDF Preview Manager error.
Make Adobe Reader the default PDF viewer
It turns out that one particular scenario that can cause this problem is when Adobe Reader is installed but not configured as the default PDF viewer, and PDF thumbnails are not allowed in the application settings menu.
- Open Acrobat Reader and go to the Edit -> Preferences menu in the upper ribbon panel.
- In the Preferences menu, go to General in the left pane, then switch to the right pane and check Enable PDF thumbnails in Windows Explorer.
- Then scroll down to the Launch Applications section and click Select as your default PDF manager.
- Follow the instructions on the screen to make Adobe Reader the global PDF manager.
- Once the process is complete, restart your computer and make sure the problem is fixed the next time you start your system.
Accept the Adobe Reader EULA
Another possible reason for the PDF preview manager remaining disabled in Outlook is when Adobe Reader is installed, but the program has not been run, so the EULA was never accepted. It appears that you need to accept the Adobe Reader EULA before using the external preview feature.
If this is the case, you can easily resolve the problem by opening Adobe Reader for the first time and accepting the Adobe Software License Agreement by clicking Accept.
You can then safely close the application and restart your computer. The next time you run it, you should be able to use the preview feature in Outlook without the same PDF Preview Handler error.
Disable Automatic Internet Detection
This possible solution is usually reported by users who have encountered this problem on Windows 10.
Here’s what you need to do:
- Open the Adobe Acrobat Reader application.
- Once the app is fully open, go to the Edit menu (on the top ribbon bar) and click Preferences at the bottom of the pop-up menu that just appeared.
- Once on the Preferences screen, use the Categories menu on the left to select Internet.
- With the Internet tab selected, switch to the right pane and click Internet Settings (under Internet Options).
- On the Internet Properties screen, select the Connections tab, and then click the LAN Settings button (under LAN Settings).
- On the LAN Settings menu, uncheck Automatically detect settings, then click OK to save your changes.
- When you are back in the Internet Properties menu, click Apply to save your changes.
- Close Adobe Reader and restart your computer.
- Then the next time you start your computer, check to see if the problem has been corrected.
Expert Tip: This repair tool scans the repositories and replaces corrupt or missing files if none of these methods have worked. It works well in most cases where the problem is due to system corruption. This tool will also optimize your system to maximize performance. It can be downloaded by Clicking Here
Frequently Asked Questions
How do I fix the PDF manager in the viewer?
- Open Adobe Acrobat Reader DC.
- Go to `Edit` -> `Preferences`.
- Scroll down to `Security (Advanced)'.
- Uncheck the "Enable Advanced Security" box.
- Click the OK button.
- To make sure everything is accounted for, and if you have the Pro version installed, follow the same steps for Adobe Acrobat DC.
- Everything should work immediately.
How do I fix the "Cannot be previewed" file?
- In Outlook, go to File -> Options -> Trust Center -> Trust Center Options... -> "Manage Attachments."
- Make sure that the Disable Attachment Preview option is NOT enabled.
- Select the "Attachment and Document Viewers..." button.
How do I enable the Adobe PDF Preview Manager?
Make sure the "Disable Attachment Preview" checkbox is not checked. Click on "Attachment and Document Previewers" and make sure "PDF Preview Handler" is enabled/checked in the open window list.
Why is my PDF Preview Handler not working?
This is one of the most common causes of Outlook PDF Preview Handler error. Adobe Reader may not be creating the required registry entry, or it may be corrupted or corrupted. To solve this problem, you need to manually create the necessary Adobe Reader registry entries.
