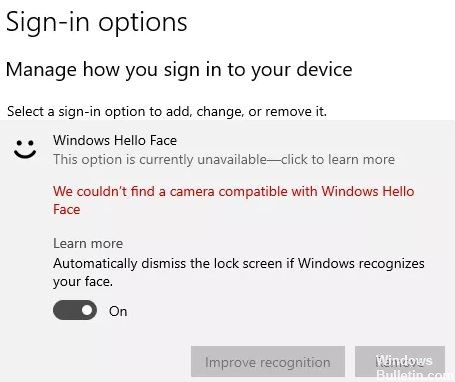
Updated February 2025: Stop getting error messages and slow down your system with our optimization tool. Get it now at this link
Windows Hello allows users to log in with their face using a webcam. However, when this feature suddenly stops working, it can be a serious problem for some users. When users try to log in, they get the error message “We could not find a camera that is compatible with Windows Hello Face.” This usually means that your device is no longer compatible with Windows Hello Face.
If this problem also bothers you, keep in mind that your Windows Hello compatible webcam is no longer recognized. This can be a serious problem. And if you don’t know what to do next, we’re here to help. We’ll offer you ways to solve the problem. So, let’s find out what to do if your Windows Hello-compatible camera is not found.
Make sure you try these workarounds on your computer before proceeding with the solutions.
What is the cause of the Windows Hello camera not being found
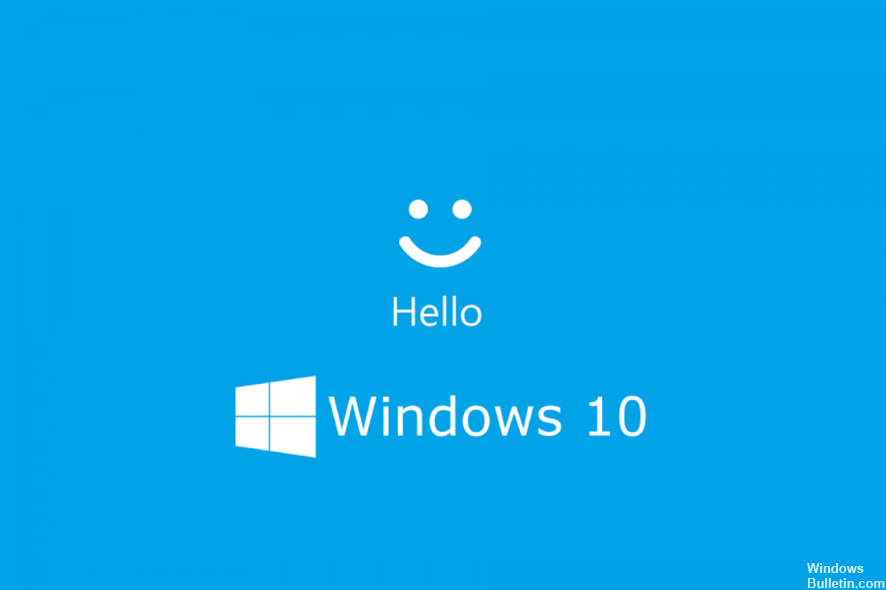
The most common cause of this problem is corrupt or incompatible drivers. Or maybe the Windows Hello driver is not installed on your computer. In this case, you should take steps to update all the drivers.
Another reason may be that you have installed the latest Windows update. Therefore, you should check for the latest update and install it when it is available. This may solve the “Windows Hello is not available on this device” problem.
There can be several reasons for this problem. However, the most common reason is driver incompatibility. If you take the right steps, you can easily solve this problem.
How to solve the problem of not being able to find a camera that is compatible with Windows Hello
You can now prevent PC problems by using this tool, such as protecting you against file loss and malware. Additionally, it is a great way to optimize your computer for maximum performance. The program fixes common errors that might occur on Windows systems with ease - no need for hours of troubleshooting when you have the perfect solution at your fingertips:February 2025 Update:
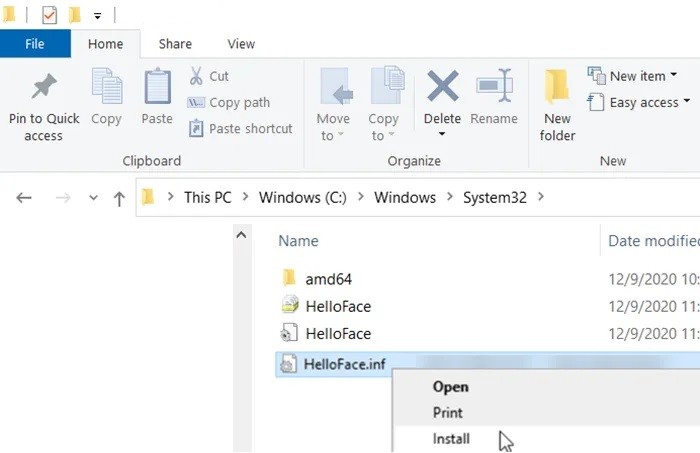
Install Windows biometric files
- Open File Explorer and go to the following address:
C:WindowsSystem32WinBioPlugInsFaceDriver. - Here you should find two files:
HelloFace.inf.
HelloFaceMigration.inf. - Right-click on them and select the “Install” option.
- Restart your computer later, and the Windows Hello Face feature should work again.
Install the optional Windows Hello Face feature
- Start Windows 10 settings and go to Apps gt; Apps and Features.
- Here, click on Advanced Features.
- Then in the list of advanced features that are already installed, look for the Windows Hello Face entry.
- If you can find it there, you don’t need to do anything else.
- If you can’t find it, the cause of the problem may be its disappearance.
- Click on Add Feature, find and install it.
- When you’re done, restart your computer for the changes to take effect.
Resetting the Windows Hello biometric database
Note that this method resets Windows Hello for every user registered on the computer. If you agree with this, proceed.
- Press the Windows + R keys to open the Run dialog box.
- Type services.MSC and click OK.
- Find the Windows Biometric Service, double-click it, and click Stop.
- Now go to the following address: C: WindowsSystem32WinBioDatabase.
- Make a backup of all files in the WinBioDatabase folder.
- Then delete all files and restart the Windows biometric service.
- Go to Start -> Settings -> Accounts -> Login Settings and save the face data again.
Expert Tip: This repair tool scans the repositories and replaces corrupt or missing files if none of these methods have worked. It works well in most cases where the problem is due to system corruption. This tool will also optimize your system to maximize performance. It can be downloaded by Clicking Here
Frequently Asked Questions
How do I make sure that my camera works with Windows Hello?
Once you're in the login options screen, you'll see the available Windows Hello options. If your system's webcam supports facial recognition, you'll see an option to configure it (similarly, if you have a supported fingerprint sensor). Click "Configure" and get started.
What camera app is compatible with Windows Hello?
Camera applications that are compatible with Windows Hello include the LilBit IR USB face recognition camera, the Mouse face recognition camera, and the Logitech BRIO webcam.
How do I make Windows Hello face unavailable on this device?
- Disable Quick Start: Go to Settings -> System -> Power and Standby -> Advanced Power Options -> Power Button Action Selection -> Change Unavailable Options -> uncheck Quick Start.
- Reset the face and/or fingerprint recognition options.
- Change group policy settings (Pro version only).
- Update the drivers.
How do I fix the situation when my camera is not found?
If you can't find your camera, select the "Actions" menu, then "Search for hardware changes". Wait for a scan and reinstall the updated drivers, reboot your device, and then try opening the Camera app again.
