Updated February 2025: Stop getting error messages and slow down your system with our optimization tool. Get it now at this link
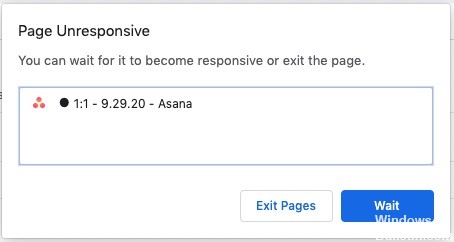
Asana is a web and mobile app designed to help teams organize, track and manage their work. Asana makes it easy to manage teamwork and is produced by a company of the same name (Asana, Inc.).
However, some users report that they cannot connect to Asana in Chrome, even if their network connections are correct. For some users, Asana gets stuck on the loading screen. As a result, Asana doesn’t always work in Chrome and other browsers.
Why doesn’t Asana work in Google Chrome?
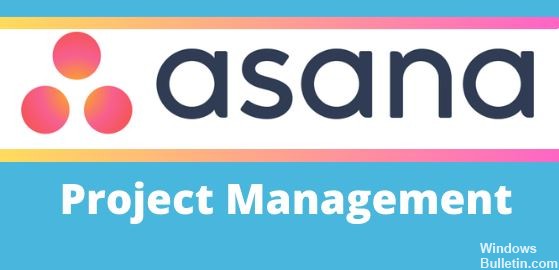
- Asana may stop working in Google Chrome mainly due to ISP restrictions, incorrect date/time settings, antivirus/firewall restrictions, corrupt/incompatible cache, and issues with Chrome itself.
- ISPs use various technologies and protocols to restrict access to various network functions and services, which can prevent Asana from working in Chrome. It’s a good idea to (temporarily) switch to another network to see if your ISP is causing the problem.
- Your web browser saves portions of website pages and stores them on your system’s local drive, called the browser cache. The website’s cache does not change every time a user visits it. If the cache contains corrupted data or inconsistent content, Asana may stop working in Chrome.
- Asana may also stop working in Google Chrome due to problems with conflicting user data, login information, or cookies stored on your computer. Chrome has a built-in feature called incognito mode, in which Chrome works without using this data. Therefore, opening Asana in incognito mode in Chrome may solve the problem.
- Incorrect browser configuration or corrupted browser installation files can prevent Asana from working in Chrome. This error could be the result of a Google Chrome flag setting or something similar. In this case, resetting Chrome to factory settings may solve the problem. Note that this will delete all user data stored in Chrome and restore the state after reinstalling.
How to fix the situation when Asana doesn’t work in Google Chrome?
You can now prevent PC problems by using this tool, such as protecting you against file loss and malware. Additionally, it is a great way to optimize your computer for maximum performance. The program fixes common errors that might occur on Windows systems with ease - no need for hours of troubleshooting when you have the perfect solution at your fingertips:February 2025 Update:
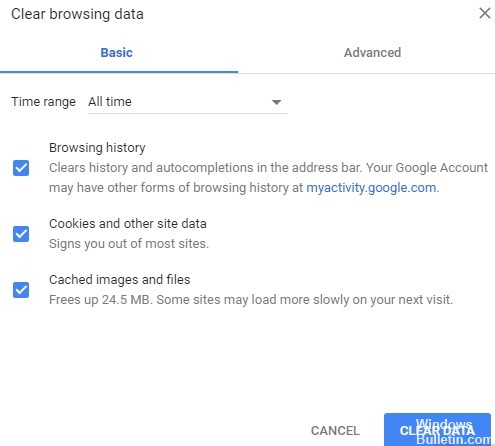
Deleting data from Chrome
- Click the Configure and manage Google Chrome button in the upper right corner of the browser window.
- Select the Other Tools submenu, and then click the Clear Browsing Data option.
- In the Clear Browsing Data window, select Browsing History, Cookies, and Other Site Data, and Images and Files in Cache.
- From the Time Range drop-down menu, select All Times.
- Then click Clear Data.
Disable firewalls
- Press the Windows + S key combination.
- Type Firewall in the search box and click Windows Defender Firewall to open the window.
- Click on Enable or Disable Windows Defender Firewall, which will open the options.
- Here, select both Disable Windows Defender Firewall settings and click OK.
Resetting Google Chrome settings
- Select Settings from the Chrome menu.
- Click the Advanced button to expand the Settings tab.
- Scroll to the bottom of the tab, where you’ll find the Reset Settings to Original Defaults option.
- Click on the Restore settings option.
- Click the Reset Settings button again to confirm.
Disable all browser extensions
- Click the Configure Google Chrome menu button.
- Select More tools and extensions to open a tab.
- Click the buttons in the lower right corner of each extension field to disable the extensions.
Expert Tip: This repair tool scans the repositories and replaces corrupt or missing files if none of these methods have worked. It works well in most cases where the problem is due to system corruption. This tool will also optimize your system to maximize performance. It can be downloaded by Clicking Here
Frequently Asked Questions
Why isn't my Asana working?
Clear your browser history/cache/cookies. Test the problem in another browser we support to see if the problem exists in just one browser or in several. Check if you can configure WebSocket. Check the current status of our servers on the Asana Trust page.
How do I add Asana to Chrome?
If you use Google Chrome, download the Asana for Chrome extension from the Chrome Web Store to quickly add tasks to Asana while browsing other websites. After installing the extension, click the Asana logo in the top right corner of your Google Chrome window.
How do I clear the cache in Chrome?
- On your computer, open Chrome.
- Click More in the upper right corner.
- Click More tools. Clear browsing data.
- Select the time period at the top of the page. To clear all, select All time.
- Select the checkboxes for Cookies and other site data and Cached images and files.
- Click the "Delete Data" button.
How do I fix pages that don't load in Google Chrome?
- Try using a different browser.
- Turn off VPN.
- Restart your router.
- Try using incognito mode and disable extensions.
- Clear your cache and cookies.
- Turn off hardware acceleration.
- Turn off page pre-loading.
