Updated October 2024: Stop getting error messages and slow down your system with our optimization tool. Get it now at this link
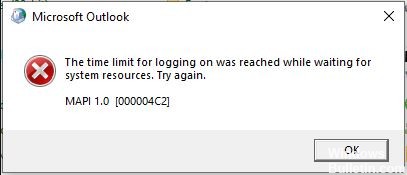
Microsoft Outlook has all the features you need to communicate securely and efficiently with your clients. However, it also allows you to add various third-party add-ons that promote quality Outlook operation and connectivity to the relevant software.
Salesforce add-ons allow you to take advantage of Salesforce in Outlook. The integration is completely cloud-based, and no external software installation is required. If you’ve added a Salesforce add-in to Outlook, you should read the full article to find a way to fix the logging error.
Every time you open Outlook, the following error is displayed
The login timeout has been reached while waiting for system resources. Please try again. MAPI 1.0 [000004C2]`
After clicking OK in a message, Outlook freezes.
What are the reasons Outlook has reached the connection time limit?
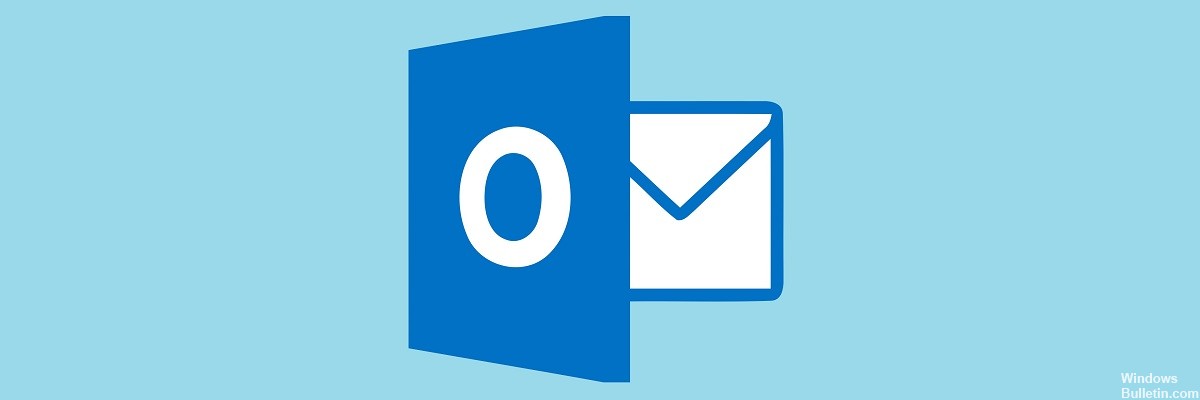
- Buffer mode: In cached connection mode, Outlook stores an offline copy of the user’s Exchange data. If Outlook is using cached connection mode to a Microsoft Exchange server and is experiencing connectivity problems, it may prevent the user from connecting to the system.
- Outlook is running in compatibility mode: Compatibility mode is used to run applications that cannot be run on the current operating system. If your version of Outlook is running in compatibility mode, this may cause an error message.
- Corrupt Unchanged Data Files: Outlook uses several files to store different types of data for email accounts, such as calendars, etc. These files are called “data files.” These files are called “unchanged” data files. Although they were not associated with the accounts module in Outlook, they can sometimes cause problems when a user logs in.
- Damaged Outlook navigation bar settings file: Outlook stores custom shortcuts in the navigation bar settings file. If there is an error or problem in this section and Outlook cannot handle it properly, you will get the error message mentioned.
- Conflicting applications: If your system has applications that conflict with the legitimate operation of Outlook, they may conflict with Outlook and cause an error message.
- Damaged/conflicting Outlook add-ons: Outlook add-ons greatly extend the functionality of Outlook, but if any of these add-ons are corrupt or conflict with the operation of Outlook, you may have problems logging into Outlook.
- Damaged PST file: Outlook PST file is the backbone of communication, and if this file is corrupt, it can cause many problems for Outlook, including the current problem.
- Damaged Outlook profile: If a user’s Outlook profile is corrupted, this corruption can lead to the current Outlook problem.
- Damaged Windows local user profile: Damaged user profiles can also cause problems when connecting to Outlook.
- Damaged/inserted contents of a temporary folder: Like any other Windows application, Outlook uses the Windows Temp folder to store its temporary files. If the contents of this folder are corrupt or in conflict with Outlook, it can cause connectivity problems.
- Proxy settings incorrectly configured: Proxy settings are used to allow client computers to use indirect network connections to other network services. If your system is using a proxy to connect to a network that is not properly configured, this may cause the current Outlook error.
- Network restrictions: ISPs use various methods to maintain control, but these restrictions can sometimes limit access to your Outlook account.
- Incorrect network settings: Outlook works best with the default TCP/IP network settings. If the network settings are incorrect or different from the default settings, Outlook may generate an ongoing error.
- Multi-factor authentication: Multi-factor authentication is an extra layer of security for your Microsoft account. Sometimes this two-factor authentication conflicts with Outlook communication and can cause problems accessing your account.
- False positives from antivirus: Outlook has been known to conflict with antivirus programs such as Kaspersky, which marks Outlook as a false positive and limits access to system resources and modules.
- Damaged MAPI32.dll file: Mapi32.dll allows Windows to perform various e-mail functions and run e-mail programs such as Microsoft Outlook. If the MAPI32.dll file is corrupt, it can adversely affect the operation of Outlook.
How to resolve the “The time limit for logging on was reached” Issue in Outlook?
You can now prevent PC problems by using this tool, such as protecting you against file loss and malware. Additionally, it is a great way to optimize your computer for maximum performance. The program fixes common errors that might occur on Windows systems with ease - no need for hours of troubleshooting when you have the perfect solution at your fingertips:October 2024 Update:
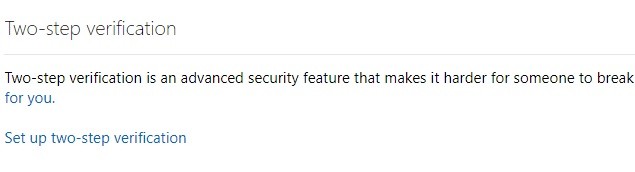
Disable multifactor authentication
Some users suspect that the problem is with the login credentials, i.e. multi-factor authentication. If you’ve recently changed your password, it’s possible that Outlook can’t allow the change. Hence the error. We recommend temporarily disabling multifactor authentication and looking for improvements.
- In your web browser, go to the Security section of your Microsoft account here.
- Select Two-factor authentication.
- Select Disable two-step verification and exit the browser.
- Try using Outlook again.
Reinstalling the Salesforce add-in
The most common cause of the Outlook “Connection timeout has been reached” error is the Salesforce add-in. First of all, make sure that you have Dot NET Framework 4 installed. Also, remember that the default Salesforce plugin will be removed in winter 2019 for new users. So make sure you use success tools instead.
- Open Microsoft Outlook.
- Select File.
- Open Manage Add-ons.
- The web client opens. Remove the Salesforce add-in.
- First, close the Outlook desktop client and download the Salesforce add-in from the official add-in store.
- Install the Salesforce add-in and check for enhancements.
Run Outlook in safe mode
To find the exact cause of Outlook Login timeout has been reached error, try running Outlook in safe mode. You can run Outlook in safe mode by following these steps:
- Make sure that the Outlook desktop client is closed.
- Press the Windows + R keys to open the “Run” command prompt.
- At the command prompt, type outlook.exe/safe and press Enter.
- Check for changes.
Expert Tip: This repair tool scans the repositories and replaces corrupt or missing files if none of these methods have worked. It works well in most cases where the problem is due to system corruption. This tool will also optimize your system to maximize performance. It can be downloaded by Clicking Here
Frequently Asked Questions
How do I fix the MAPI error?
- Restart your computer and start Outlook Express.
- On the Tools menu, click Options.
- On the General tab, uncheck Set Outlook Express as the default MAPI client, and then click Apply.
- Click OK when you are prompted to reboot your computer.
How do I fix a MAPI error in Outlook?
- Close Microsoft Outlook on the computer.
- Go to the search bar and type Mapi32.dll and press Enter.
- Go to the folder where the files are located and rename it to Mapi32. old.
- Now type `fixmapi.exe' and press Enter.
- Now the new Mapi32.
How do I fix the "login timeout has been reached while waiting for system resources" message?
- Press the + R key on the Windows logo.
- Type the following command in the window that opens and press Enter.
- Click File, then click Settings.
- Click on Add-Ins and then on the Go button next to Manage COM Add-Ins.
- Uncheck the Salesforce for Outlook Add-In box, and then click OK.
How do I get the Salesforce for Outlook plug-in?
- Find Salesforce in the list of add-ins and check the box in the Enable column.
- Wait about 15-20 seconds, then open Microsoft Outlook.
- The Salesforce add-in should appear in the Outlook ribbon.
