Updated February 2025: Stop getting error messages and slow down your system with our optimization tool. Get it now at this link
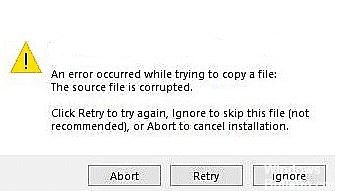
Filmora is a suite of video creation and editing applications developed by Wondershare. Filmora includes products for a wide range of users, from beginners to advanced. Common features of Filmora include a timeline, a preview window, and an effects library that you can view and manage using a drag-and-drop interface.
The Filmora software library is compatible with both Windows and macOS computers. Free trials are available to test the product before purchase. Pricing options for the various programs are available on Filmora’s official website, linked below.
While installing Wondarshare Filmora, the operating system sometimes fails to map files to IP addresses, and the user encounters the error message “Error occurred while trying to copy file: source file corrupt” in Windows 10. The user may have performed a corrupted installation or used a corrupted installer on their own.
What is the cause of the “Error occurred while trying to copy file” error when installing Filmora in Windows 10

- Host File: The host file is used to map hostnames (i.e. domains) to IP addresses. The host file allows you to change the IP address that you associate with a specific domain name. If the host file is changed incorrectly or maliciously, it will cause the error discussed here.
- Faulty installation: Sometimes installation errors are not noticeable enough to be noticed. Users don’t get any warnings, but some program files are corrupted, which can lead to a lot of errors. Also, if Filmora had installation errors, it is very likely that you will get this error.
- Temporary files: These temporary files can reduce system performance. By removing these unnecessary temporary files, you can increase the disk space and performance of your system. The Disk Cleanup utility cleans up unnecessary files on your system.
- Unstable Internet: Users must have a stable Internet connection because some installers include online updates during the installation. Therefore, if the bandwidth of your Internet connection is low, you may encounter this problem.
- Administrative permissions: with administrative permissions, users have the ability to download, install and run unauthorized programs without manager control; adjust system settings, including overriding security changes and modifying the registry, which can lead to an unstable operating system and slow performance; and view and modify any file on the computer.
To fix Filmora “Error when trying to copy file” installation error in Windows 10
You can now prevent PC problems by using this tool, such as protecting you against file loss and malware. Additionally, it is a great way to optimize your computer for maximum performance. The program fixes common errors that might occur on Windows systems with ease - no need for hours of troubleshooting when you have the perfect solution at your fingertips:February 2025 Update:
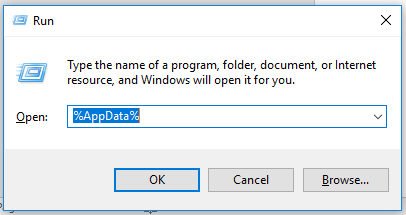
Editing the system hosts file
The Hosts file is the file in the operating system that associates IP addresses with domain names. Sometimes Hosts files are not modified correctly, which leads to connectivity problems and errors when using programs that require Internet access.
If you get an error code “Error occurred while trying to copy the file” when trying to install Filmora, the first thing to do is to change the Hosts file on your system. If the cause of the error on your computer is incorrectly changing the host file, changing the host file can fix the error.
Here’s how you should proceed:
- Type Notepad in the search box and click Run as administrator.
- In the Notepad window, select File and click Open.
- Now navigate to the location shown below.
- C Drive -> Windows -> System32 -> Drivers -> etc.
- At the bottom left of the window, click on the drop-down menu and select All Files. You should now see the Hosts file.
- Double-click on the Hosts file. This will open a text file in Notepad.
- Now delete the contents of the file in Notepad and paste the text below.
- 127.0.0.1 local
- Then press Ctrl + S to save the file.
- Finally, restart your computer and check that modifying the hosts’ file fixed the error.
You should now be able to install Filmora without any problems.
Delete the host’s file
If editing the host’s file didn’t help and the error persists, it means that the problem can’t be solved with traditional troubleshooting steps. In this case, we recommend deleting the host file from your system.
Don’t worry, the system will create a new Hosts file when you restart your computer, so deleting the Hosts file is safe. Here’s how you should proceed:
- Open the Run dialog box by pressing the Windows + R keys at the same time.
- Enter the following command in the dialog box and press Enter.
- C:WindowsSystem32Driversetc.
- Now right-click on the Hosts file and select Uninstall.
- Then restart your computer and try installing Filmora again.
If the Hosts file is the cause of the problem, uninstalling it will fix the error and you can now install Filmora without any problems.
Reinstalling Filmora
It can happen that an improper installation damages the Windows installer itself. As a result, the Windows installer cannot install the desired application on your PC, and error codes such as Filmora installation error are displayed.
If the above troubleshooting steps don’t work for you, it’s probably because the file you’re trying to install is corrupt. In this case, we recommend cleaning, uninstalling, and reinstalling your old Filmora installation.
A clean uninstall will remove the application and related processes from your PC and make room for the new version. Here’s how you should proceed:
- Open the Control Panel and click Uninstall Program.
- Find Wondershare Filmora in the list of displayed programs and right-click it.
- Click Uninstall and follow the instructions on the screen to complete the process.
- After that, open the Run dialog box by pressing the Windows + R keys at the same time.
- Type “%appdata%” in the dialog box and press Enter.
- Now find the Wondershare folder and delete it.
- Then open the “Run” dialog box again.
- Type “%Programdata%” and press Enter.
- Find the Wondershare folder and delete it here too.
- Then restart your computer.
Now you can reinstall Filmora, and hopefully, you won’t have any problems this time.
Expert Tip: This repair tool scans the repositories and replaces corrupt or missing files if none of these methods have worked. It works well in most cases where the problem is due to system corruption. This tool will also optimize your system to maximize performance. It can be downloaded by Clicking Here
Frequently Asked Questions
How to install Filmora for free?
To install Filmora, just click on the downloaded installation and click Run, and then the following command will appear. Just click the Install button and the installation will start. Once the installation is complete, click the Start button and Filmora will start.
How do I fix an unspecified error?
- Open the Folder Troubleshooter.
- Run a scan of the system files.
- The owner of the folder.
- Reboot Windows.
- Change the folder name using the command line.
- Extract compressed files using archiving software.
- Use a different user account.
Do I need to install Filmora online?
Offline activation allows our users to edit and export their videos when they don't have access to the Internet. Users can open Filmora9, go to File Offline Activation, and a window will appear asking for an email address and license registration code to activate it.
Can't read the source file or hard drive?
Reboot your computer. If you can't read the source file or disk when copying in Windows 10 and this is the first time it happens, try restarting your computer (don't turn it off or on, just reboot). Restarting will help your computer fix these errors on its own and return to its normal operating state.
