Updated February 2025: Stop getting error messages and slow down your system with our optimization tool. Get it now at this link
- Download and install the repair tool here.
- Let it scan your computer.
- The tool will then repair your computer.
The error message “Your credentials are not working” appears when you cannot connect to a remote system using a remote desktop connection. This error is often caused by Windows policies preventing inbound RDP connections, or simply by the username of your system. Dealing with this particular error can be annoying because the error is not in the credentials, but somewhere else. This error message can appear even if you enter the correct credentials, which is a real challenge.
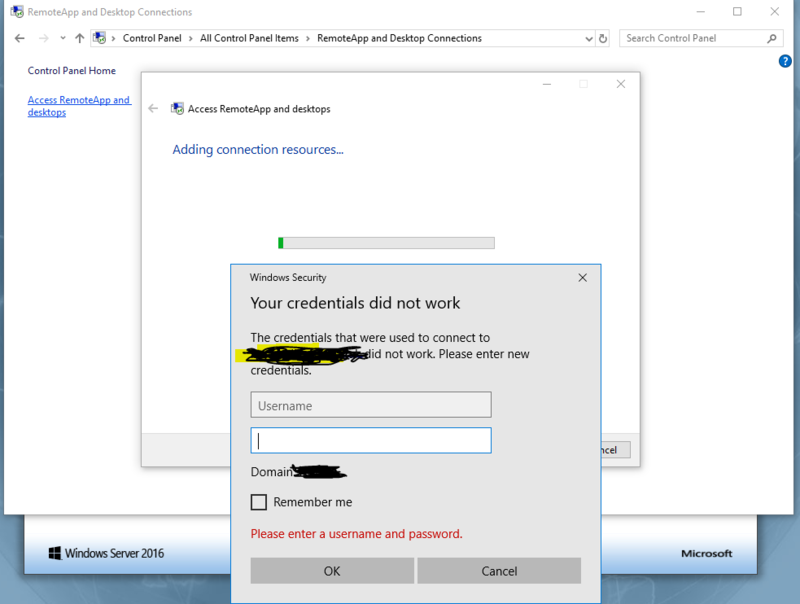
If you get an error message after installing a new copy of Windows 10, then you’re not the only victim. Many users rely on remote desktop connections, and these errors are usually a nightmare for them. Don’t worry though, you may be able to solve the problem by following this guide.
Change the network profile from public to private
This problem has been reported to occur on systems where the network profile has been set to public. Changing it to “private” solved the problem.
- Go to Start> Settings> Network and Internet> Status. Click Change Connection Properties.
- Move the network profile switch to the “Private” position.
- Wait a few seconds for the system to change the settings.
Change the Windows security policy
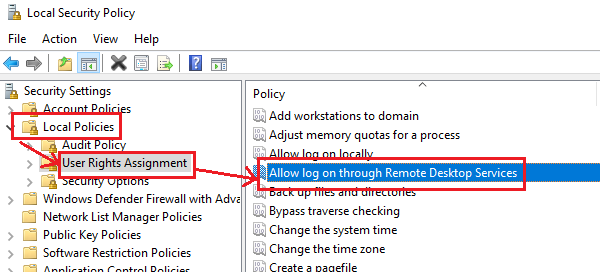
There is a Windows security policy that does not allow users without administrator privileges to connect to a remote desktop. If you want to allow non-admin users to use a remote desktop connection, you must change this policy. This is of course possible if you are a system administrator yourself.
- Press Win + R to open the Run window and type secpol.msc. Press Enter to open the local security policy. In the Local Security Policy window in the left pane, select Local Policies > Grant user rights.
- In the right pane, double-click Allow connection of remote desktop services.
- In the next window, select Add user or group.
- Under Enter the names of the objects you want to select, enter the name of the intended non-administrator user. Click Validate Names to resolve the user name.
- Select OK to save the settings and restart the system.
February 2025 Update:
You can now prevent PC problems by using this tool, such as protecting you against file loss and malware. Additionally, it is a great way to optimize your computer for maximum performance. The program fixes common errors that might occur on Windows systems with ease - no need for hours of troubleshooting when you have the perfect solution at your fingertips:
- Step 1 : Download PC Repair & Optimizer Tool (Windows 10, 8, 7, XP, Vista – Microsoft Gold Certified).
- Step 2 : Click “Start Scan” to find Windows registry issues that could be causing PC problems.
- Step 3 : Click “Repair All” to fix all issues.
Change the local group policy
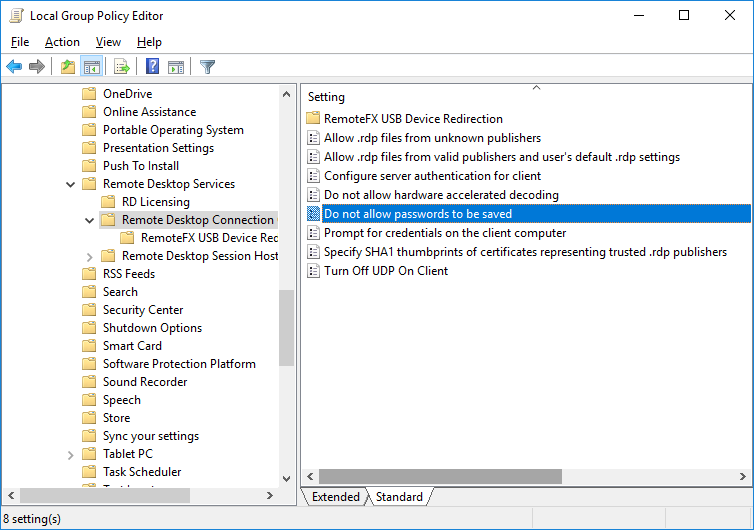
- Press Win + R to open the Run dialog box. Then type “gpedit.msc” in the box and press Enter to open the Group Policy Editor.
- Then go to this path: Computer Configuration> Administrative Templates> System> Delegation of Credentials.
- Double-click the “Allow default delegation of credentials only with NTLM server authentication” policy setting in the right pane to change it.
- Then move the switch to the “On” position AND click “Show.”
- Then enter “TERMSRV / *” in the “Value” field and click “OK.
- Now repeat this for the following policy settings:
- “Allow delegated credentials by default.”
- “Allow delegated logged credentials”
- “Allow delegation of stored credentials with NTLM server authentication only.”
- When you’re done, restart your computer and see if the problem is resolved.
The above steps should fix the remote desktop connection problem on your Windows 10 computer. However, if you are currently experiencing problems other than this one, you can use a one-time solution called Restoro. This program is a useful tool that you can use to repair corrupt registries and optimize the overall performance of your PC. In addition, your computer will also get rid of unwanted or corrupted files, which you can use to remove unwanted files from your system.
Expert Tip: This repair tool scans the repositories and replaces corrupt or missing files if none of these methods have worked. It works well in most cases where the problem is due to system corruption. This tool will also optimize your system to maximize performance. It can be downloaded by Clicking Here
