Updated February 2025: Stop getting error messages and slow down your system with our optimization tool. Get it now at this link
- Download and install the repair tool here.
- Let it scan your computer.
- The tool will then repair your computer.
Losing control of one’s computer is undoubtedly discouraging. Suffice it to say that such a problem will turn your daily PC routine into a nightmare, as you won’t be able to use your files, folders or applications and therefore won’t be able to do your job. Unfortunately, in Windows 10, 8, 8.1 or 7, for no apparent reason, you may come across the message “You need permission to perform this action”, which means that this problem may appear unexpectedly and ruin everything. Since you are on this page, we assume that this is your case.
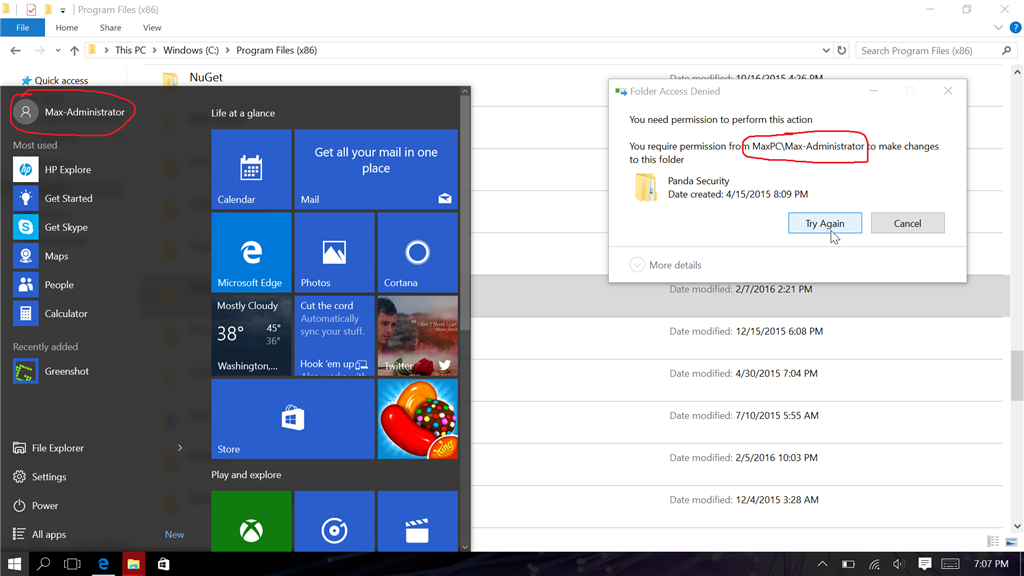
In this article, I will guide you through the different methods you can use to try to solve this problem, starting with the simplest solutions that are least likely to work, followed by the solutions that take the most time but require more work.
Disabling third-party antivirus
To begin, you need to temporarily disable your non-Microsoft security solution, as it could be the culprit. If this solves your problem, report it to your provider or consider switching to another anti-virus product.
Add Owner Permissions to Folder
Use the following procedure to fix this problem until you restart your computer :
- Log on to your computer as an administrator.
- Navigate to the folder where the problem is located. Right-click and select Properties from the context menu.
- On the Properties | Security tab, click the Advanced button, then click “Change Owner” in the Advanced Security Settings dialog box (if you are already the owner, do this step anyway!), and in the dialog box that appears, type the owner you want to
- A new checkbox now appears with the title “Replace owner on sub-containers and objects”; select it.
- Also select the lower checkbox “Replace all permission entries for child objects with permission entries inherited from this object”.
- Under the permission entries grid, make sure that your current account has full control (if not, edit or add your account so that it is listed with tracking control) Finally, click Apply. This may take some time.
February 2025 Update:
You can now prevent PC problems by using this tool, such as protecting you against file loss and malware. Additionally, it is a great way to optimize your computer for maximum performance. The program fixes common errors that might occur on Windows systems with ease - no need for hours of troubleshooting when you have the perfect solution at your fingertips:
- Step 1 : Download PC Repair & Optimizer Tool (Windows 10, 8, 7, XP, Vista – Microsoft Gold Certified).
- Step 2 : Click “Start Scan” to find Windows registry issues that could be causing PC problems.
- Step 3 : Click “Repair All” to fix all issues.
Change Security Permissions using the Command Prompt
- Click the search icon or the search box in the taskbar.
- Type cmd and then right-click the command prompt in the results.
- Select Run as administrator.
- Type takeown /f /r /d y and press Enter to take a specific directory.
- Type icacls /grant administrators:F /T and press Enter.
- Wait until the command is complete.
There are also other ways to correct the denial of access error:
- Scan your PC for viruses and malware.
- Disable UAC or user account control.
- Restart your PC in safe mode.
- Repair the system registry.
- Reinstall the affected programs.
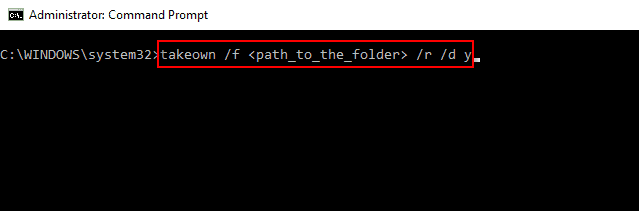
Disable all third-party antivirus programs.
As mentioned above, it is possible that a third-party application may cause this error on your system. Windows 10 users report that many antivirus applications are capable of causing this error. The best and safest way to test it is to temporarily disable your antivirus program and see if the error still occurs.
Note: Make sure that you enable Windows Defender when your third-party antivirus program is disabled. Defender is a native Windows 10 malware protection solution that gives you the protection you need when using your PC.
Learn how to temporarily disable an antivirus application.
- Open the Task Manager in one of the following ways:
- Right-click on your taskbar and select Task Manager from the context menu.
- Press Ctrl + Alt + Del on your keyboard and wait for the security options screen to appear. Then select Task Manager.
- If your task manager started in compact view, click the More Details option at the bottom left of the window.
- Switch to the “Start” tab at the top of the Task Manager window. Here you can see all the applications that will start with your computer at startup.
- Select your third-party antivirus application, then click the “Disable” button at the bottom right of the window. The status of the application should change to “Disabled”.
- Repeat this process for any third-party antivirus software installed on your computer, then restart your device.
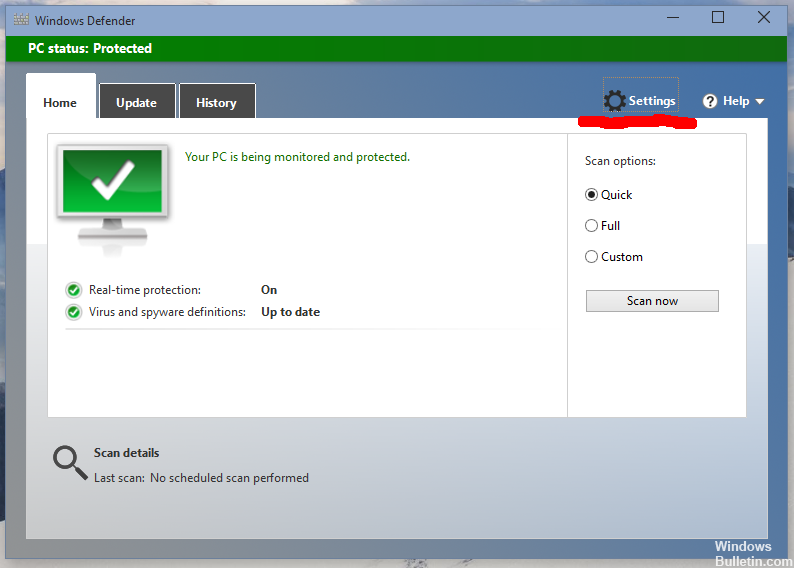
Once these steps are complete, your computer will boot without the third-party antivirus software, allowing you to check if your problem is resolved.
If you are able to edit, delete and recreate folders/files, it is very likely that the antivirus application you have been using has messed up your permissions. We recommend that you search for another application or contact customer support.
Expert Tip: This repair tool scans the repositories and replaces corrupt or missing files if none of these methods have worked. It works well in most cases where the problem is due to system corruption. This tool will also optimize your system to maximize performance. It can be downloaded by Clicking Here
