Updated October 2024: Stop getting error messages and slow down your system with our optimization tool. Get it now at this link
- Download and install the repair tool here.
- Let it scan your computer.
- The tool will then repair your computer.
While playing The Witcher 3: Wild Hunt, the desktop suddenly crashes without an error message. This can be frustrating. Don’t worry, you’re not the only one suffering from this problem. This article will show you the fixes to solve the problem.
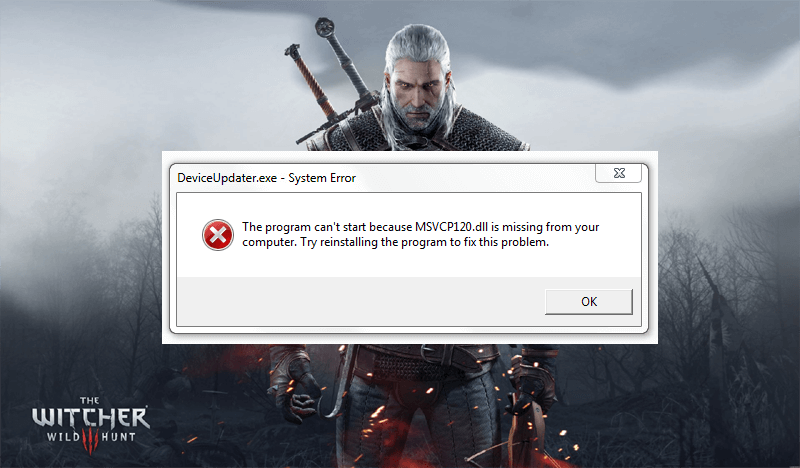
Before trying to fix any bugs, make sure that you have met the minimum system requirements for The Witcher 3 and that you have the latest game patch. When you’re sure of the specs, you can move on to fixes.
Minimum system requirements for The Witcher 3
- Operating system – 64-bit Windows 7 or 64-bit Windows 8 (8.1)
- Processor – 3.3 GHz Intel Core i5-2500K / AMD Phenom II X4 940 processor
- Storage – 6GB RAM
- Graphics – Nvidia GeForce GTX 660 / AMD GPU Radeon HD 7870
- Hard Drive – 35 GB of free space
Recommended system requirements for The Witcher 3
- Operating system – 64bit Windows 7 or 64bit Windows 8 (8.1)
- Processor – Intel CPU Core i7 3770 3.4GHz / AMD CPU AMD FX-8350 4GHz
- Storage – 8GB RAM
- Graphics – Nvidia GeForce GTX 770 / AMD GPU Radeon R9 290
- Hard drive – 35 GB of free space
October 2024 Update:
You can now prevent PC problems by using this tool, such as protecting you against file loss and malware. Additionally, it is a great way to optimize your computer for maximum performance. The program fixes common errors that might occur on Windows systems with ease - no need for hours of troubleshooting when you have the perfect solution at your fingertips:
- Step 1 : Download PC Repair & Optimizer Tool (Windows 10, 8, 7, XP, Vista – Microsoft Gold Certified).
- Step 2 : Click “Start Scan” to find Windows registry issues that could be causing PC problems.
- Step 3 : Click “Repair All” to fix all issues.
In-game settings
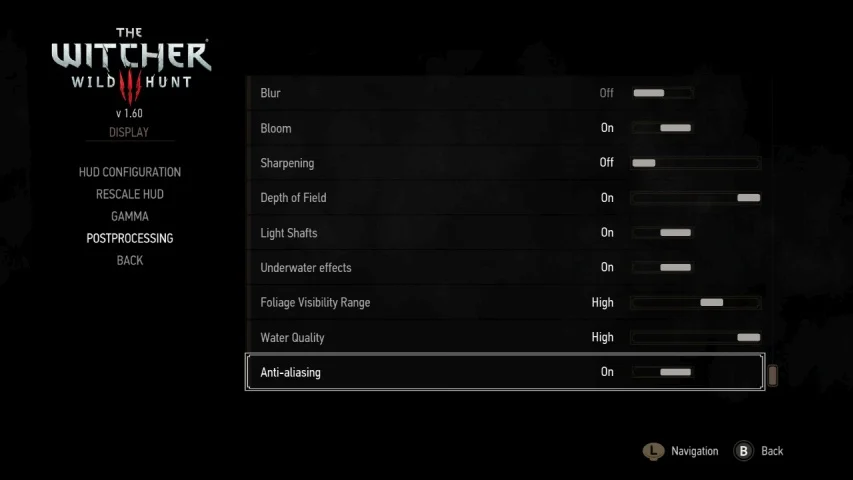
Believe me when I say that certain combinations of settings in The Witcher 3 increase the risk of crashes during the game. What should we do to reduce the risk of instability? Disable V-Sync:
Disable V-Sync in the game and use Nvidia Adaptive V-Sync / Dynamic V-Sync for AMD.
Unlock frame rate. Set “Maximum frames per second” to “No limit”. There is no need to limit frame rate or take advantage of GPU / CPU performance.
Set the display mode to “full screen” rather than “window without margins.”
These three simple settings can improve overall stability and make the game more responsive. If you want to use V-Sync, I recommend using Nvidia Adaptive V-Sync for Nvidia users or Dynamic V-Sync for AMD users (using Radeon Pro).
Disable NVIDIA streamer service
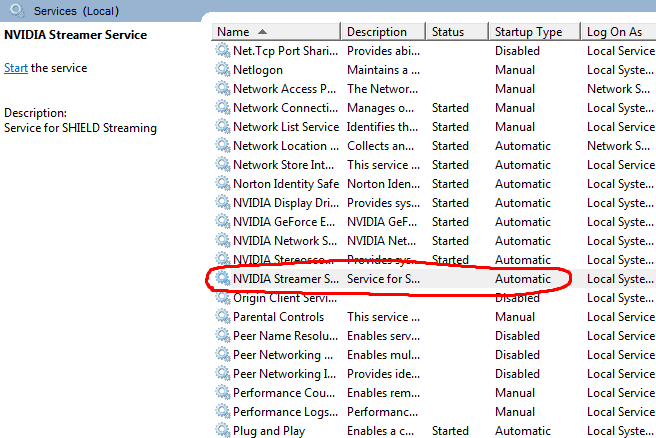
- open services (I press [Win] + R and type services.msc without quotes, of course).
- Find “NVIDIA Streaming Service”.
- stop the service (right-click, stop)
Open the properties of the service (right-click, select properties). - Change the Startup Type drop-down menu to Disabled.
Checking the integrity of the game files
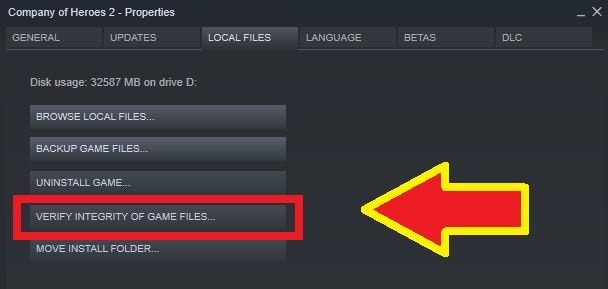
Before trying any technical troubleshooting methods, let’s first check if you have a working game installed. We have encountered several cases where the game files were corrupted or incompletely installed. Users may encounter this problem if the update process has been interrupted or if the game files have been moved between folders.
In this solution, we will open Steam and use the built-in function to check the integrity of the game files.If the application detects something, it will be replaced.
Note. If you use other software to publish for the game, you should follow similar steps.
- Open the Steam app and click “Games” on the top bar. Now select “The Witcher 3” in the left column, right-click it and select “Properties”.
- Under “Properties”, click the “Local Files” category and select “Check game file integrity”.
- Now wait for the process to complete. Once the check is complete, restart your computer and restart The Witcher 3. Check if the glitch has been resolved.
Expert Tip: This repair tool scans the repositories and replaces corrupt or missing files if none of these methods have worked. It works well in most cases where the problem is due to system corruption. This tool will also optimize your system to maximize performance. It can be downloaded by Clicking Here
