Updated February 2025: Stop getting error messages and slow down your system with our optimization tool. Get it now at this link
- Download and install the repair tool here.
- Let it scan your computer.
- The tool will then repair your computer.
Some Windows 10 users have recently reported receiving error code 0x80073DOA that prevents them from purchasing and installing new software in the Windows store. What is the error code 0x80073doa and how is error 80073doa set on Windows 10?

What is Windows Store the Error Code 0x80073doa?
The Windows Store error Code 0x80073doa usually appears when users attempt to install or update certain applications from the Windows store. The problem doesn’t seem to have anything to do with it.
No matter what programs you try to install. The error code seems to be associated with the operating system itself.
How to correct the error code 0x80073DOA
Clear the Windows Store Cache.
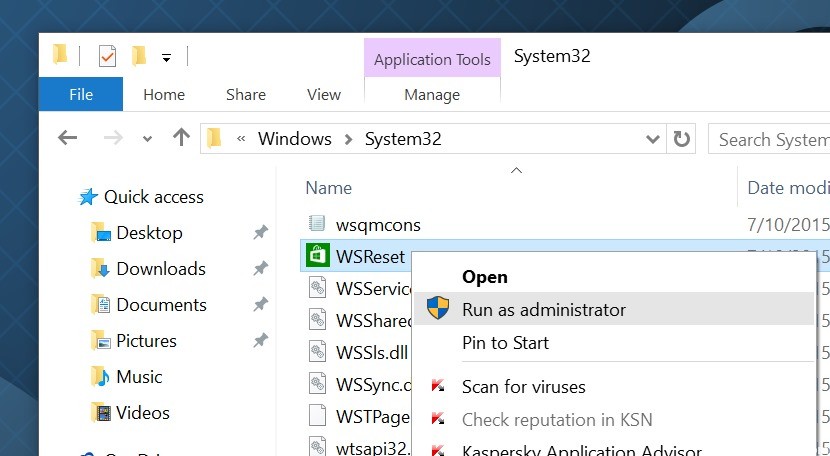
Sometimes, emptying the Windows store cache will solve the problem. To do this, proceed as follows:
- Execute the command prompt by pressing Windows + R.
- In the text box, type exe, then press Enter.
- If this does not work, try registering again in the Windows store. To do this, press Windows + X, then select the command prompt (Admin).
- In the PowerShell -ExecutionPolicy text box, type Unrestricted, then press the
- Add this command: $manifest = (Get-AppxPackage Microsoft.WindowsStore).InstallLocation + \\AppxManifest.xml’ ; Add-AppxPackage -DisableDevelopmentMode -Register $manifest
hit
February 2025 Update:
You can now prevent PC problems by using this tool, such as protecting you against file loss and malware. Additionally, it is a great way to optimize your computer for maximum performance. The program fixes common errors that might occur on Windows systems with ease - no need for hours of troubleshooting when you have the perfect solution at your fingertips:
- Step 1 : Download PC Repair & Optimizer Tool (Windows 10, 8, 7, XP, Vista – Microsoft Gold Certified).
- Step 2 : Click “Start Scan” to find Windows registry issues that could be causing PC problems.
- Step 3 : Click “Repair All” to fix all issues.
Enabling the Windows Firewall Service
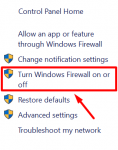
It turns out that one of the most common causes of this error message is a problem with the integrated firewall. Note that the built-in firewall must verify that the connection is secure before Windows Store can contact the Microsoft server to start downloading a UWP application.
If Windows Update is disabled and there is no third party equivalent to fill the gap, the error is 0x80073d0a when the user tries to download the UWP application.
Note: If the Windows firewall is the default security application and you are on the latest version, you cannot change the service status. In this case, go directly to method 2 because it does not apply to your scenario.
Several affected users have successfully resolved the problem by accessing the Services screen and changing the status of the Windows Firewall service to Automatic. After doing this and restarting their computer, most of the users concerned reported that the problem had been solved.
Check your date and time settings.
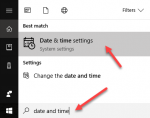
Incorrect setting of the date or time can sometimes cause the Windows store to crash. To avoid this, check that your computer’s date and time settings are correct. Here is the procedure:
- To open, click on the Windows + I buttons.
- Locate the date and time.
- Check that the current date and time settings are correct. Otherwise, you must update and modify them.
- For troubleshooting, it is recommended to automatically deactivate the set time. Once the problem is solved, turn it back on.
Reinstalling the Windows Store
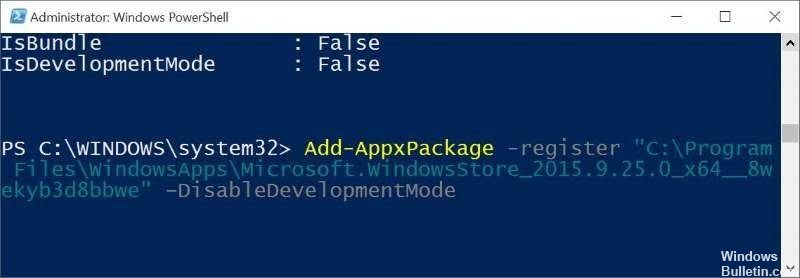
If none of the above methods has helped, the last thing you can try is to reinstall Windows Store and then install all available Windows 10 updates. To do this, you must do it:
- Click Windows Key + R, then type PowerShell.
- Right-click on the search results and select Run as administrator.
- Type Get-Appxpackage -Allusers, then press Enter.
- Locate the entry in the Windows store and copy the package name. To do this, highlight it and press Ctrl + C.
- Then enter Add-AppxPackage – “C:\\Program Files\\WindowsApps\\” tab. Disable the DevelopmentMode command.
NOTE: Replace PackageFullName with the name of the Windows Store package by pressing Ctrl+V. Also, instead of C:, type the letter of the root driver of your system. - Then reopen PowerShell with the administrative privileges described above.
- Insert Add-AppxPackage – save “C:\\Program files\\WindowsApps\\”””. -Disable the DevelopmentMode command and press Enter.
- Then restart the system to make any changes.
Bottom Line
I hope this article has helped you to fix the Windows 0x80073d0a memory error. You can follow the instructions using simple steps in the article according to system requirements. However, you can activate your antivirus or firewall when the problem is solved. We recommend that you scan your computer with very powerful antivirus software that can remove all unwanted files from your system and protect your system against malware or unauthorized access.
https://answers.microsoft.com/en-us/windows/forum/windows_8-windows_store/cannot-install-apps-get-error-code-0x80073d0a/604fbd8e-7cfd-4512-a3db-e87aba8765cf
Expert Tip: This repair tool scans the repositories and replaces corrupt or missing files if none of these methods have worked. It works well in most cases where the problem is due to system corruption. This tool will also optimize your system to maximize performance. It can be downloaded by Clicking Here
